
Oft stellen sie uns die Frage: "Ist es möglich, Router OS (MikroTik) in Ihrer Cloud zu installieren?" - das erste, was in unserem Kopf auftaucht, wenn wir diese Frage sehen: "Warum?" - Es gibt jedoch eine Reihe logischer und zwingender Gründe für die Verwendung softwaredefinierter Router, die nicht von einem Cloud-Anbieter (VMware NSX Edge) bereitgestellt werden. Lassen Sie uns über die Gründe nachdenken.
- – , , , . - – , .
- – , . , , .
- – , – , , pre shared key(PSK) IPsec VPN , , , . , , .
- – , — , . .
- – , ? , Router OS , (VPN, ) , .
Was ist der beste Weg, um mit der Bereitstellung des Router-Betriebssystems in der VMware-Infrastruktur mit vCloud Director 10 zu beginnen? Der einfachste Weg, dies zu tun, besteht darin, sich an das Support-Team des Cloud-Anbieters zu wenden. Dies erspart dem Benutzer die Möglichkeit von Problemen während der Bereitstellungsphase der Lösung.
Zunächst müssen Sie das Cloud Hosted Router-Image von der offiziellen Website herunterladen (Image im .ova-Format), indem Sie den Hash der Datei überprüfen. Sie können die Hash-Summe mit den Standardtools des Windows-Betriebssystems überprüfen: Konsolenbefehl:
certutil -hashfile " " MD5Sobald Sie überprüft haben, dass die Hash-Summen übereinstimmen, können Sie die Softwarelösung weiter bereitstellen.
Um Ihr eigenes Bild in die Cloud hochzuladen, müssen Sie ein persönliches Verzeichnis erstellen: Wählen Sie im oberen Bereich aus
Libraries -> Content Libraries -> Catalogs -> New

Geben Sie den Namen des neuen Verzeichnisses ein. Bei Bedarf können Sie die erforderliche Speicherrichtlinie für dieses Verzeichnis angeben.
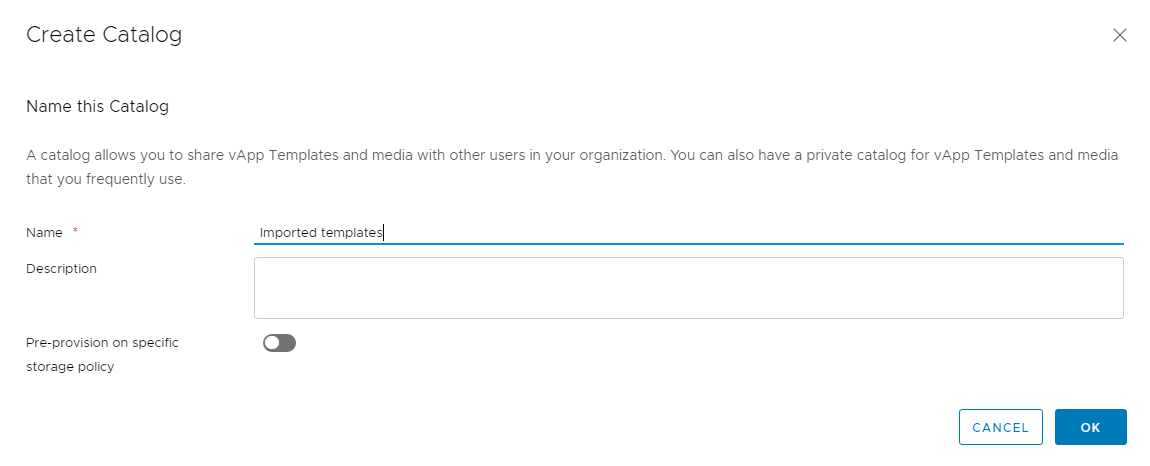
Nach dem Erstellen eines neuen Benutzerverzeichnisses können wir unser .ova-Image bereits in Vorlagen für virtuelle Maschinen laden:
Libraries -> Content Libraries -> vApp Templates -> New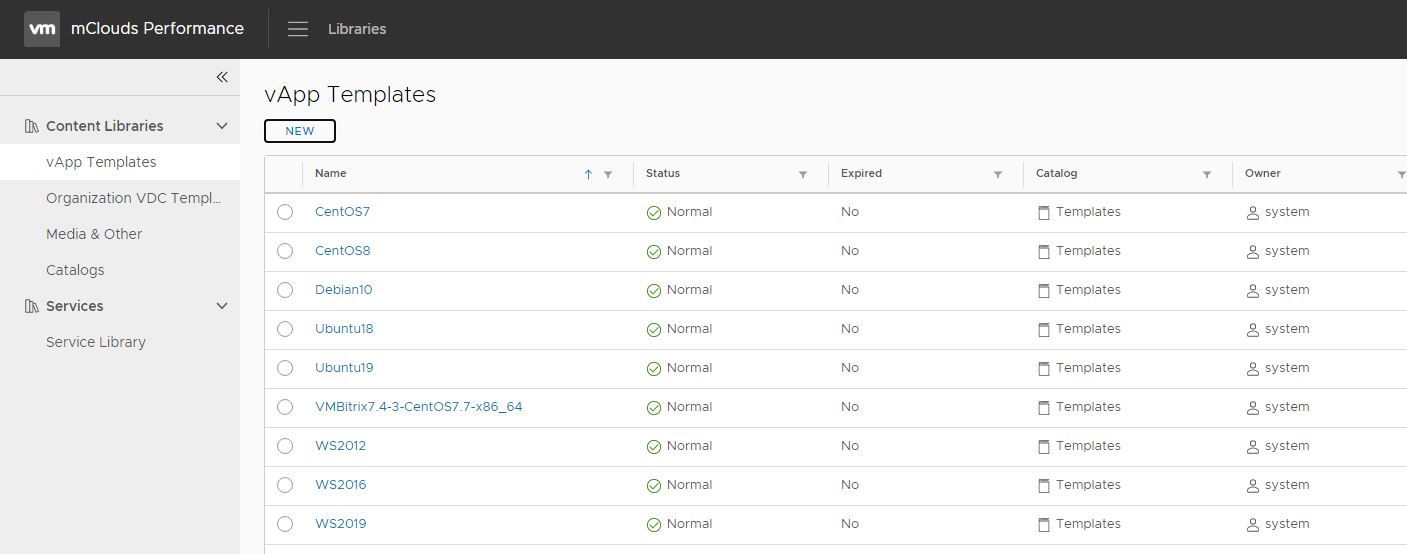
Klicken Sie auf die Schaltfläche Durchsuchen und wählen Sie unsere virtuelle Maschine im .ova-Format aus.
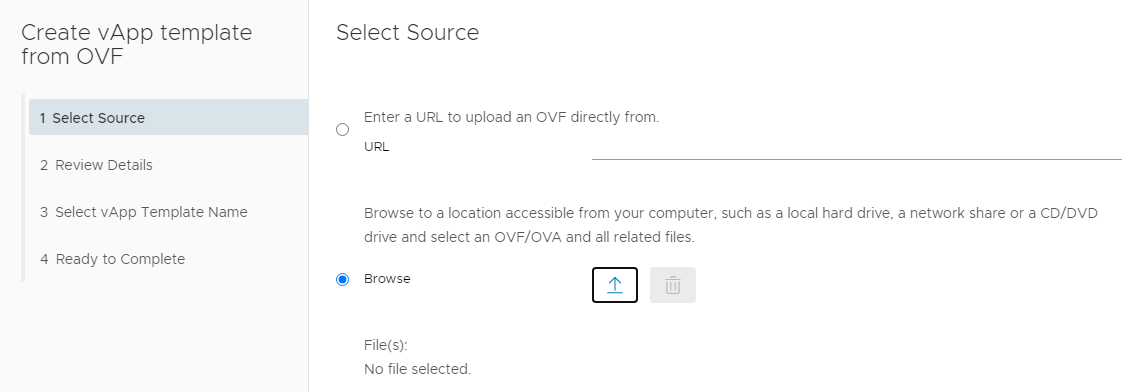
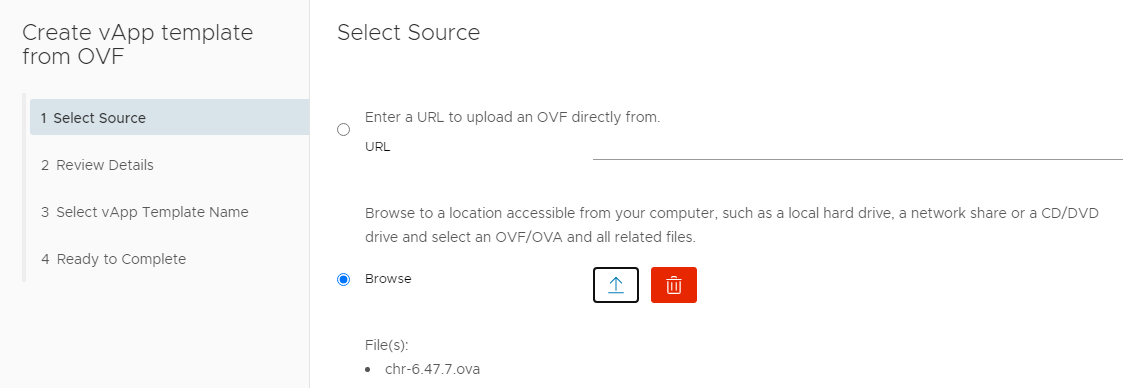
Überprüfen Sie die Richtigkeit der Informationen zum Bild und importieren Sie das Bild in das zuvor erstellte Verzeichnis.
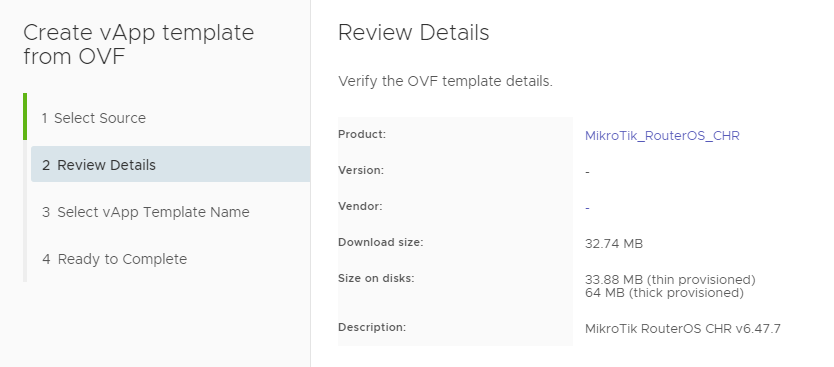
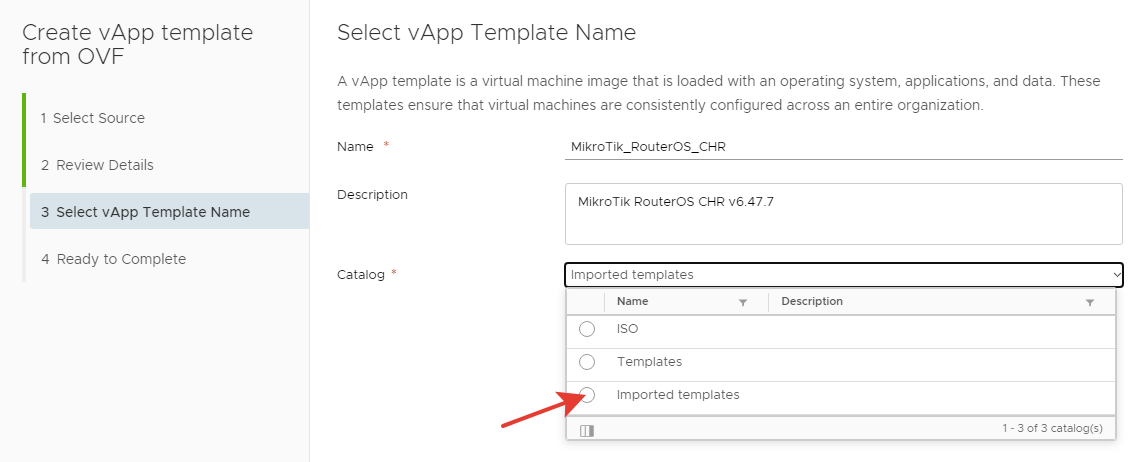

Nachdem Sie auf die Schaltfläche Fertig stellen geklickt haben, sehen wir, dass der Bilddownload gestartet wurde. Sobald der Status der Vorlage auf "Normal" gesetzt ist, können wir diese Vorlage für eine neue vApp bereitstellen.
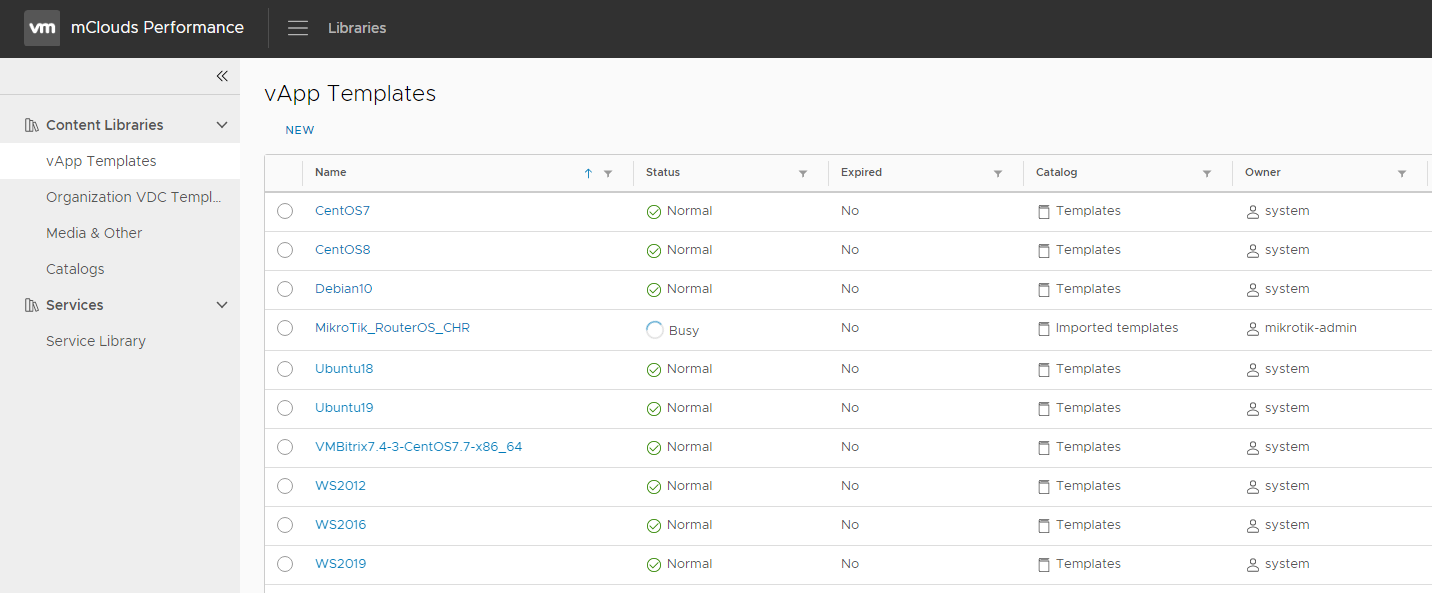
Wählen Sie im Bereich Bibliotheken -> Inhaltsbibliotheken -> vApp-Vorlagen die Vorlage aus, die wir geladen haben, und klicken Sie auf vApp erstellen. Wählen
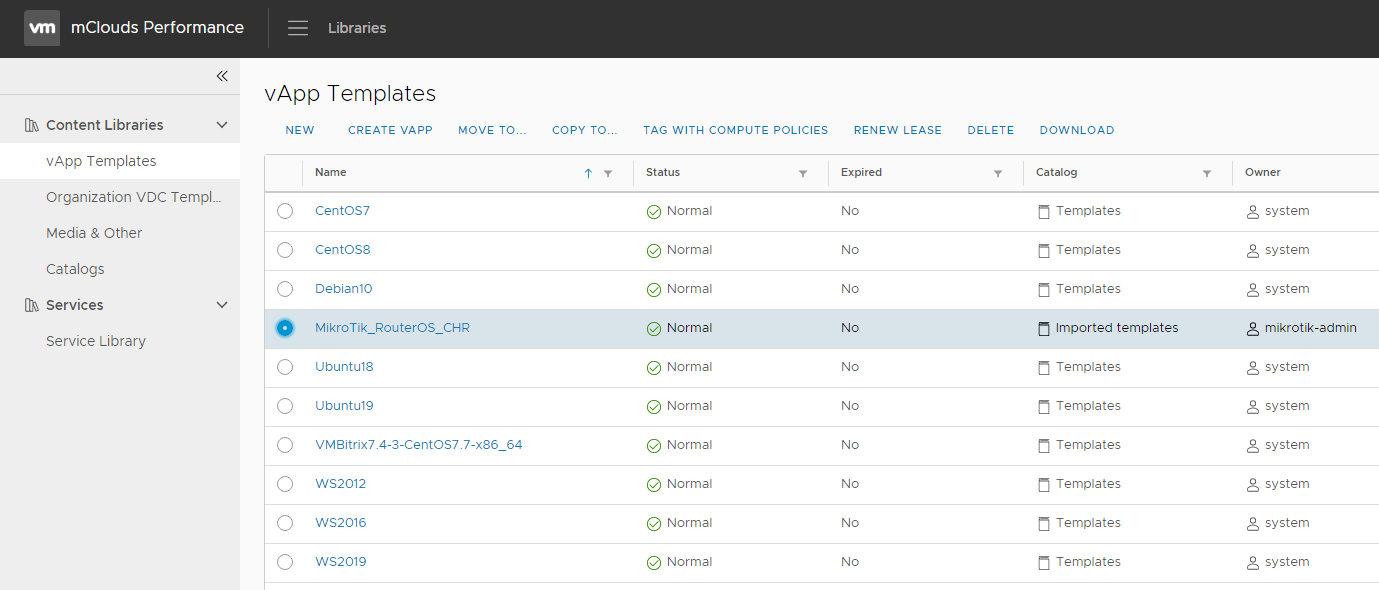
Sie den Namen der neuen vApp aus, die unseren Anforderungen entspricht.
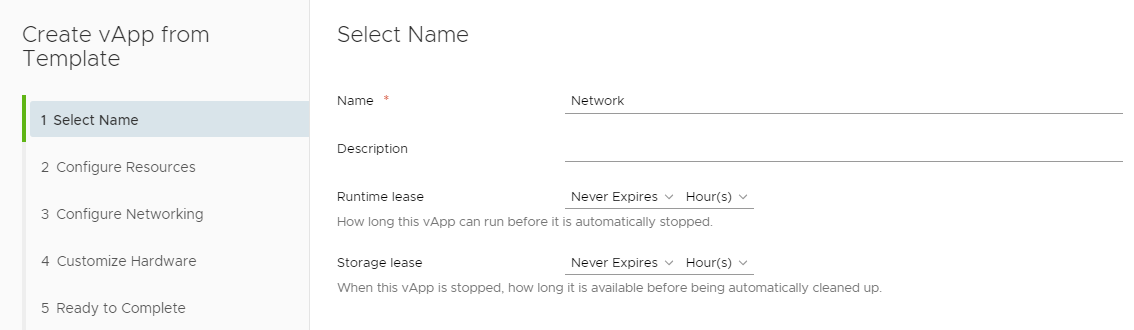
Wählen Sie die Speicherrichtlinie für die Bereitstellung der Vorlage aus.
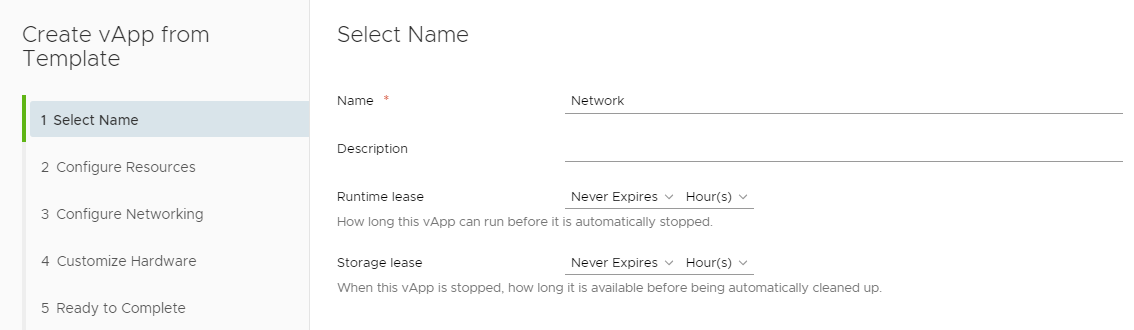
In Netzwerk konfigurieren müssen Sie überprüfen, ob der Netzwerkadapter vom Typ VMXNET3 ist (hierfür müssen Sie auswählen Kontrollkästchen Zum erweiterten Netzwerk-Workflow wechseln
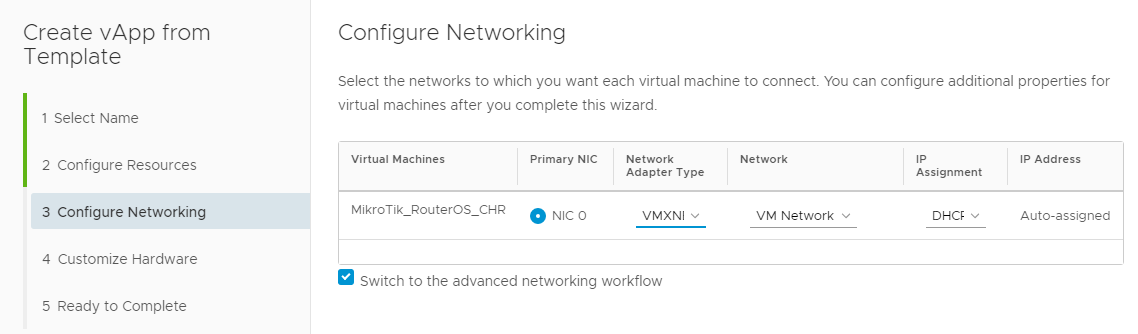
Danach müssen nur noch die der virtuellen Maschine zugewiesenen Ressourcen ausgewählt und auf Fertig stellen geklickt werden. Nach
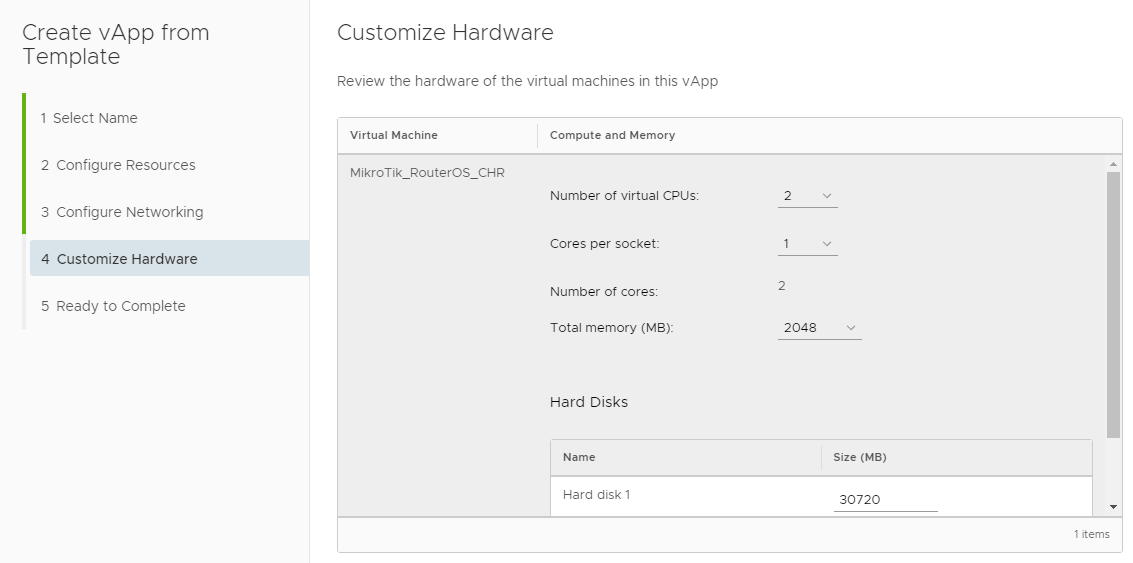
der erfolgreichen Bereitstellung der Vorlage wird eine neue vApp mit einer neuen virtuellen Maschine mit Router-Betriebssystem im
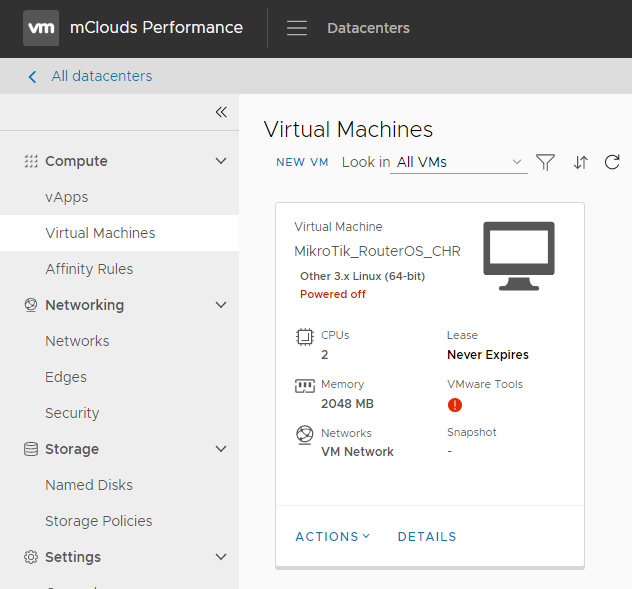
Status " Aus" erstellt. Um eine virtuelle Maschine mit dem Netzwerk des Unternehmens zu verbinden, fügen Sie dieses Netzwerk der vApp hinzu:
Compute -> vApps -> Details -> Networks -> Newund wählen Sie unser Netzwerk im Feld OrgVDC-Netzwerk aus. Ändern Sie

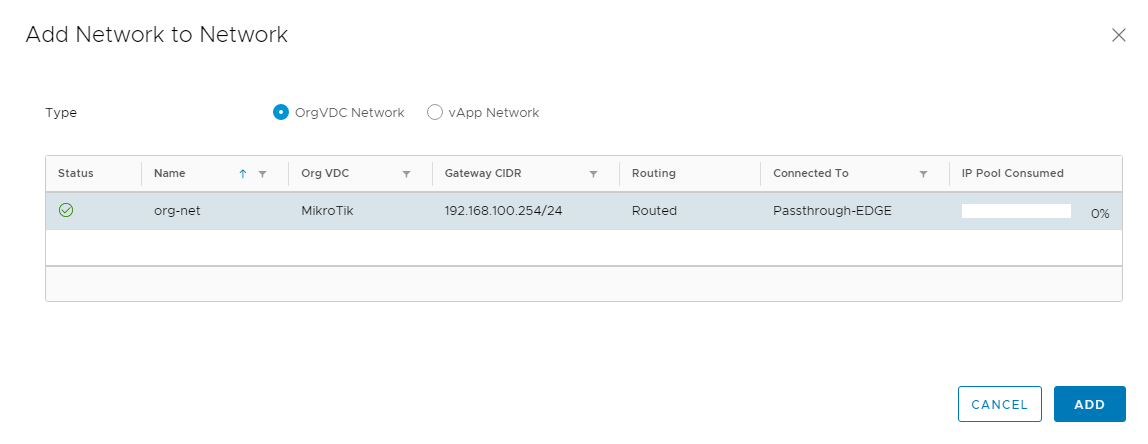
in den Einstellungen der virtuellen Maschine das mit dem Netzwerkadapter verbundene Netzwerk:
Compute -> Virtual Machines -> Details -> Hardware -> NICs -> Network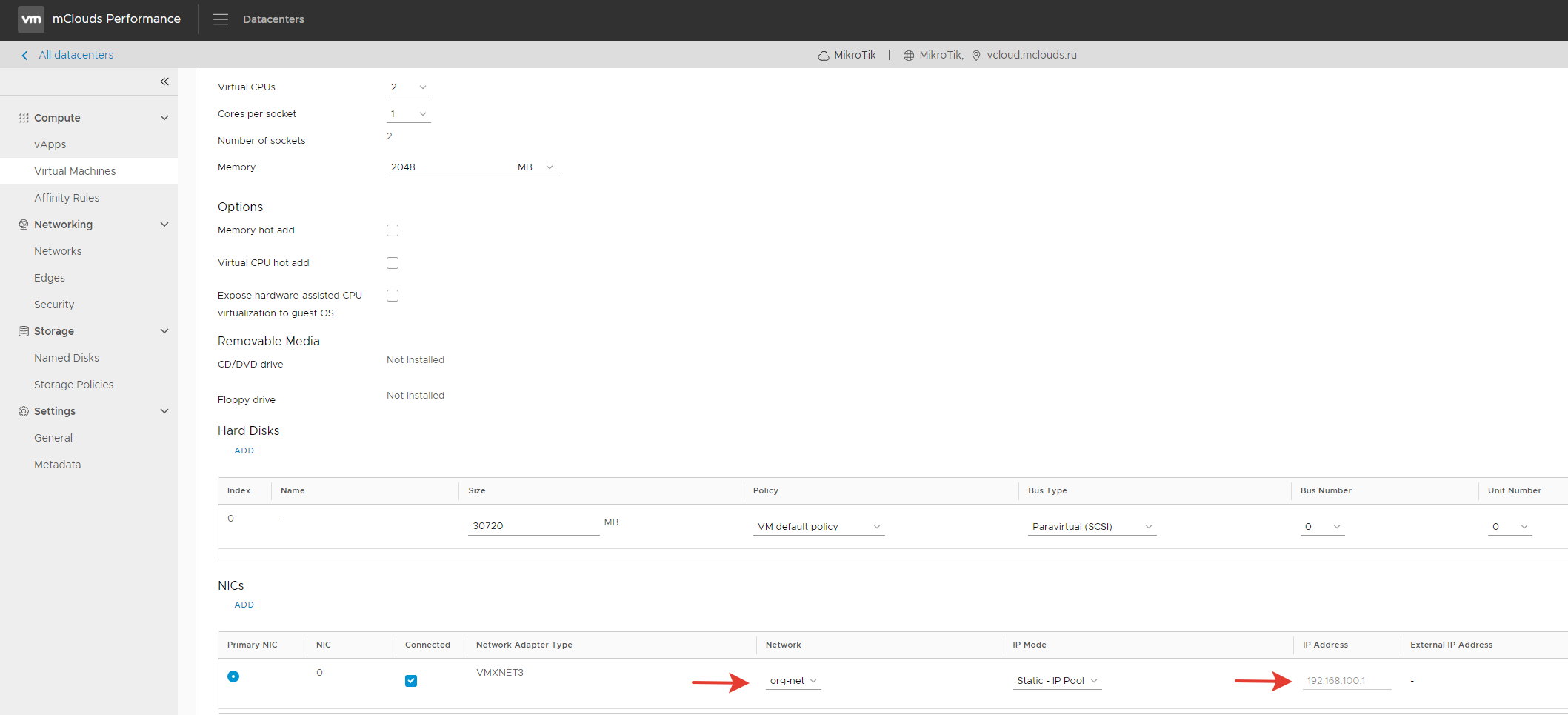
Um eine Verbindung zur Konsole der virtuellen Maschine in der Verwaltungsumgebung von vCloud Director herzustellen, klicken Sie auf das Monitorbild auf der Registerkarte Berechnen -> Virtuelle Maschinen.
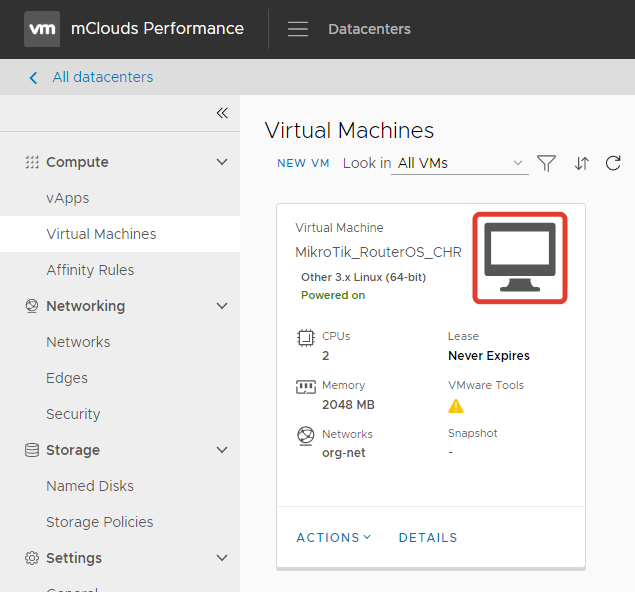
Vergessen Sie nicht, das Administratorkennwort der virtuellen Maschine zu ändern, bevor Sie die Maschine mit dem Netzwerk verbinden (Standardanmeldeinformationen: Administrator ohne Kennwort) Geben Sie den folgenden Befehl ein, um alle Benutzer anzuzeigen.
/user printDanach können Sie das Passwort des entsprechenden Benutzers ändern
/user set 0 password=«»
Als Nächstes müssen wir die externe Schnittstelle des Routers und die Standardroute für die Verwendung der Lösung konfigurieren.
Geben Sie den folgenden Befehl ein, um alle für das Betriebssystem verfügbaren Netzwerkschnittstellen anzuzeigen:
/interface ethernet printFügen Sie danach die Netzwerkadresse und das maximale Subnetz mit dem folgenden Befehl zu dieser Schnittstelle hinzu:
/ip address add interface=” ” address=”ip ” netmask=” ”Überprüfen Sie mit der Ausgabe des Befehls, ob die Daten korrekt eingegeben wurden:
/ip address printDamit der Router ordnungsgemäß funktioniert, müssen Sie eine Standardroute hinzufügen:
/ip route add gateway=”ip ” dst-address=0.0.0.0/0 distance=1
/ip route printNachdem Sie das Betriebssystemadministratorkennwort geändert und die Standardroute festgelegt haben, können Sie die Firewall- und NAT-Regeln für die nahtlose Portweiterleitung an MikroTik aktivieren:
Networking -> Edges -> Services -> Firewall NAT
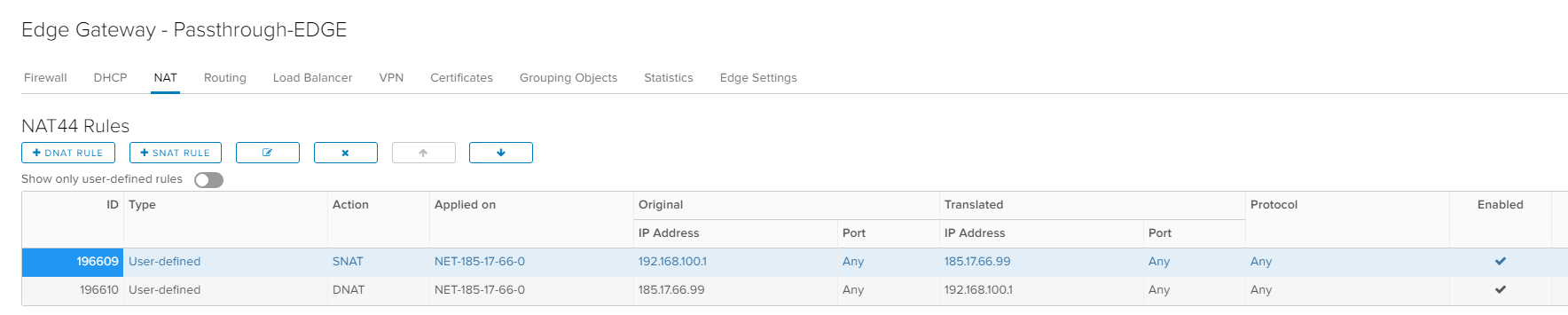
Nach Abschluss aller Aktionen für die externe IP-Adresse sollte die MikroTik-Konfigurationsoberfläche für die weitere Verwaltung verfügbar sein.
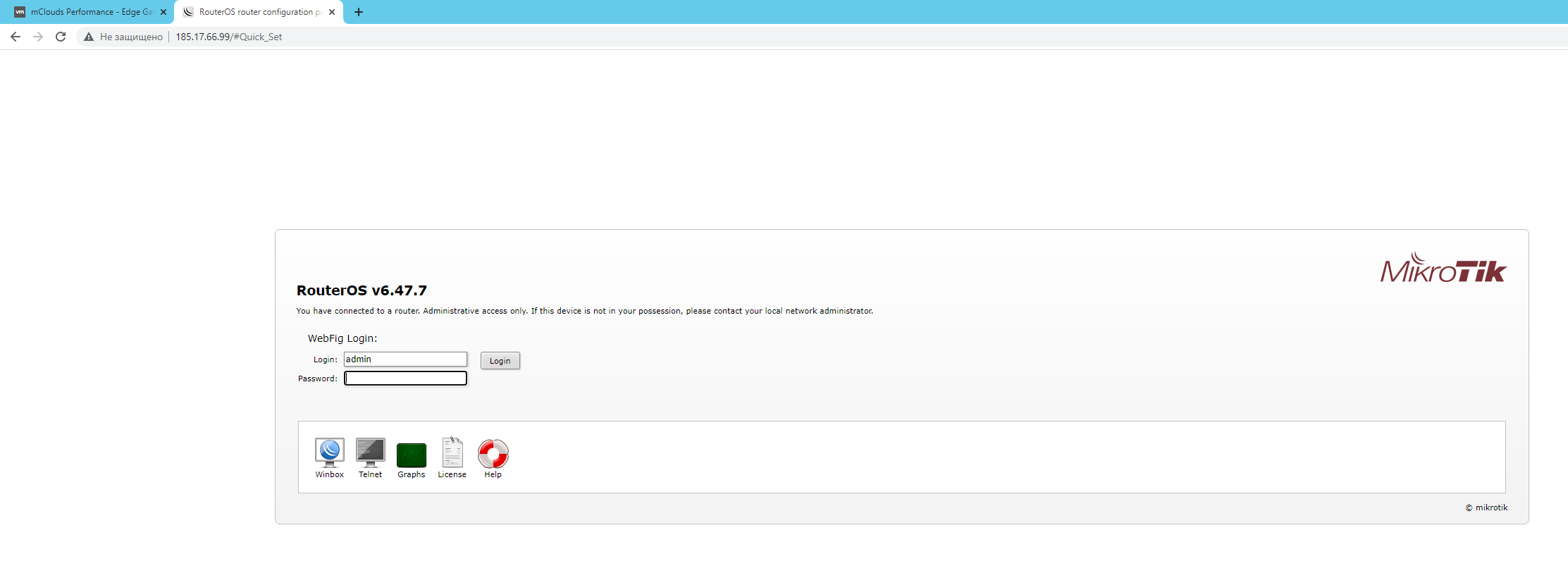
Vergessen Sie nicht, dass ohne ordnungsgemäße Lizenzierung die Datenübertragungsrate über den Cloud Hosted Router begrenzt ist.
Sie können so viel über die Vor- und Nachteile einer bestimmten Softwarelösung für das Verkehrsrouting sprechen, aber alles hängt von den Aufgaben und dem Zeitpunkt der Implementierung ab. Sie sollten niemals Wissen vernachlässigen, das in der unerwartetsten Situation nützlich sein kann.