
Wir haben kürzlich einen Artikel über VMware ESXi auf Raspberry Pi veröffentlicht. Anfang Oktober kündigten die Entwickler eine technische Vorschau des VMware ESXi-Hypervisors auf der aarch64-Architektur mit dem Namen ESXi-Arm-Fling an.
Wir werden das Wesentliche dieses Artikels nicht wiederholen. Erinnern wir uns besser an die Hauptschlussfolgerung: Ein Hypervisor auf dem Raspberry Pi wird benötigt, um die ESXi-Technologie auf ARM-Prozessoren zu "testen". Aber du kannst trotzdem Spaß haben. Wenn Sie etwas Freizeit haben, versuchen Sie, die alten Zeiten zu rocken, indem Sie Doom in VMware ESXi auf einem Raspberry Pi spielen. Einzelheiten dazu finden Sie unter dem Schnitt.
Die Hauptsache ist, ESXi auf Ihrem Malinka zu installieren. Der Installationsvorgang kann auf der Fling-Seite angezeigt werden. Laden Sie das Paket herunter - unter diesem Link . Tipp: Auch wenn Sie ein fortgeschrittener vSphere-Benutzer / Administrator sind, überprüfen Sie die ESXi-Installationsdetails.
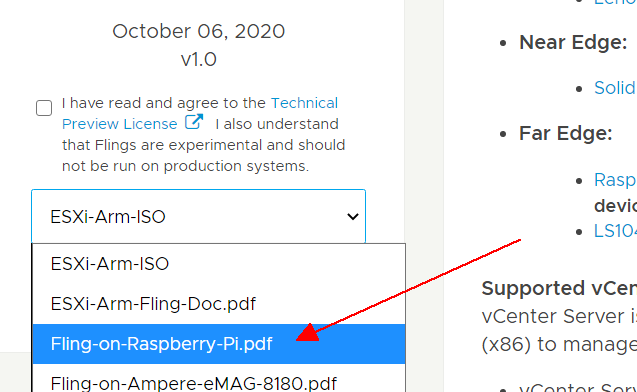
Sobald alles fertig ist und Sie Zugriff auf die ESXi HTML5-Oberfläche haben, können Sie die ARM-basierte virtuelle Maschine installieren. Eine der guten Optionen ist Ubuntu 20.04.1 LTS .
Laden Sie die ISO-Datei in den Datenspeicher hoch. Als letzteres können Sie einen M.2-USB-Adapter verwenden. Um diese Möglichkeit zu erhalten, müssen Sie USB Arbitrator deaktivieren.
~ # /etc/init.d/usbarbitrator stop
~ # chkconfig usbarbitrator aus Starten Sie
dann ESXi neu und erstellen Sie den Datenspeicher über die HTML5-Oberfläche. Wenn Sie auf Probleme in diesem Stadium ausgeführt werden , sollten Sie sich vertraut machen mit der Installation Details hier .
Jetzt ist es an der Zeit, eine virtuelle Maschine mit den folgenden Merkmalen zu erstellen:
- Betriebssystem: Ubuntu Linux (64-Bit)
- 2 vCPU
- 2 GB RAM
- CD Drive: Datastore ISO File (ubuntu-20.04.1-live-server-arm64.iso)
Alles andere kann als Standard beibehalten werden. Darüber hinaus sollten Sie nicht an den Einstellungen der SCSI- oder IDE-Controller herumspielen, da die virtuelle Maschine an einem bestimmten Punkt möglicherweise einfach nicht mehr normal funktioniert. Belassen Sie einfach die Standardeinstellung SATA.
Sobald die virtuelle Maschine gestartet wurde, sollte die Ubuntu-Installation beginnen. Zu diesem Zeitpunkt sollte es keine Probleme geben - folgen Sie einfach den Anweisungen.
Melden Sie sich nach Abschluss der Installation an und installieren Sie weitere Pakete: # sudo apt-get install libsdl-mixer1.2-dev libsdl-net1.2-dev gcc make unzip
Laden Sie Chocolate Doom herunter und kompilieren Sie es:
# wget wget www.chocolate-doom.org/downloads /2.2.1/chocolate-doom-2.2.1.tar.gz
# tar xzf schokoladen-doom-2.2.1.tar.gz
# cd schokoladen-doom-2.2.1 /
# ./configure make
# sudo make install
Jetzt für einen Moment der Offenbarung. Laden Sie die Doom WAD-Datei. Dies ist die Originalversion des Spiels. Wenn Sie geänderte Versionen benötigen, können Sie diese im Netzwerk für die Zeit suchen, die seit der Veröffentlichung des Spiels vergangen ist, das nicht erfunden wurde.
Doom ist einfach zu ändern - Audiodateien, Texturen und alle anderen Ressourcen werden in separaten Ordnern gespeichert. Insgesamt wurde Doom ursprünglich als anpassbares Spiel konzipiert, das die Spieler leicht ändern können.
# wget www.doomworld.com/3ddownloads/ports/shareware_doom_iwad.zip
# Unzip Shareware_doom_iwad.zip Es ist
Zeit zu spielen!
# Schokolade-Untergang -iwad DOOM1.WAD

Aber nicht sehr. Dies ist das Bild, das Sie erhalten, wenn Sie über SSH spielen. Am besten verwenden Sie natürlich die Desktop-Version. Auf Ubuntu Server ist standardmäßig kein Desktop installiert. Wenn Sie es brauchen, wählen Sie tasksel, starten Sie und wählen Sie Ubuntu Desktop.
# sudo apt-get install tasksel
# sudo tasksel

Die Installation dauert einige Zeit. Nach Abschluss starten wir das System neu, um die Desktop-Version automatisch zu laden. Dann ist alles einfach:
#
cdocolate -doom-2.2.1 / #ocolate-doom -iwad DOOM1.WAD


