
1. Synchronisieren von Kalender, Adressbuch und Tagebuch mit Thunderbird
Thunderbird unterstützt nativ keine CardDAV- und Exchange ActiveSync-Protokolle, die zur Synchronisierung mit dem Server verwendet werden können. Damit eine solche Unterstützung angezeigt wird, müssen Sie die TbSync-Erweiterung installieren. Wie der Mail-Client selbst ist diese Erweiterung völlig kostenlos und wird aus dem offiziellen Thunderbird-Erweiterungsverzeichnis installiert.
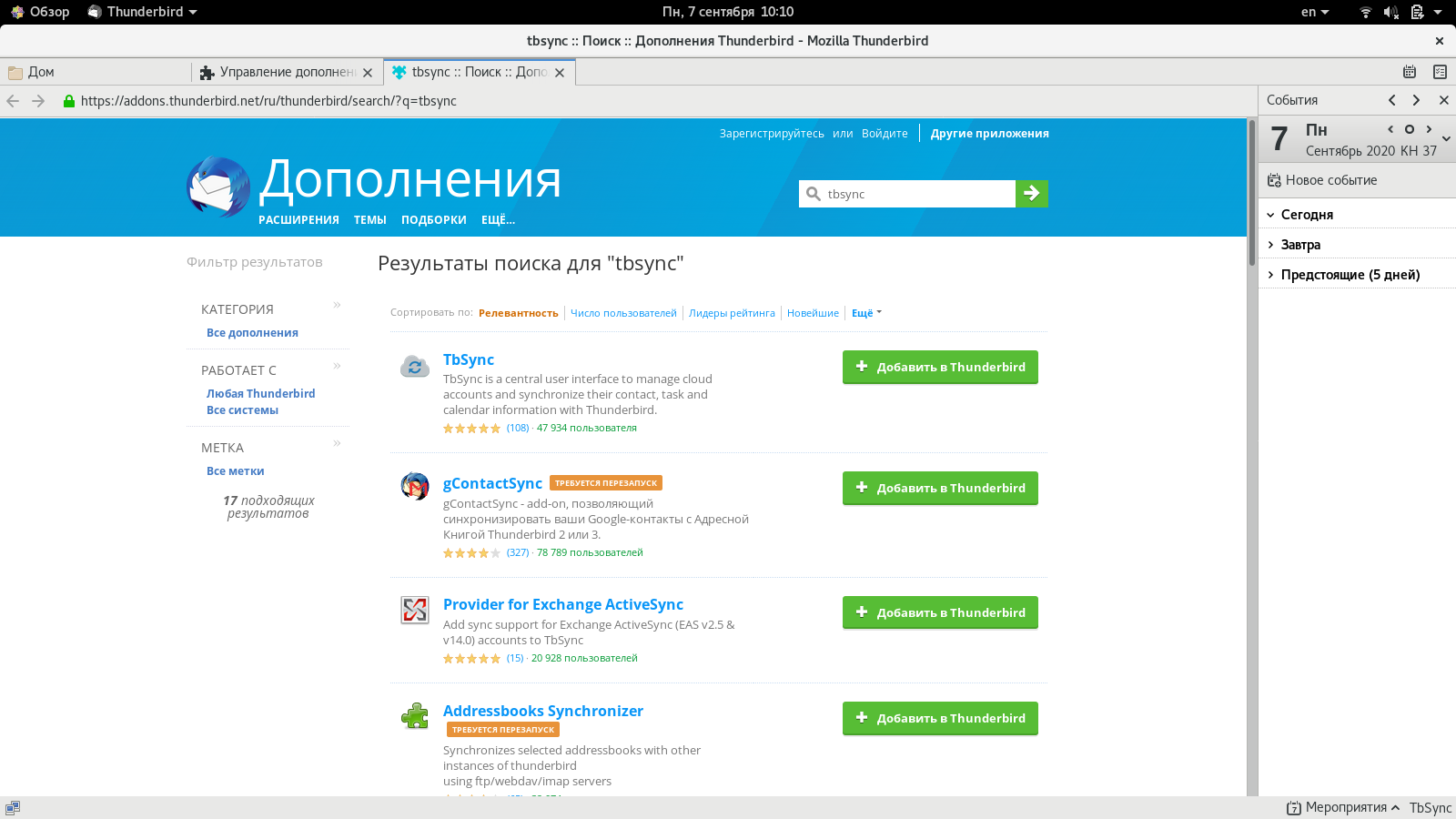
Wenn Sie Zextras Mobile verwenden, können Sie mithilfe des Exchange ActiveSync-Protokolls eine Verbindung zum Server herstellen. Dazu müssen Sie im TbSync-Erweiterungsmenü ein neues Konto für die Synchronisierung erstellen, das Exchange ActiveSync-Protokoll mit automatischer Erkennung auswählen und Ihre Kontoinformationen eingeben. Nachdem die Verbindung hergestellt wurde, können Sie die zu synchronisierenden Objekte sowie die Art der Synchronisierung auswählen. Sie können zwischen zwei Optionen wählen. Im ersten Fall werden in Thunderbird erstellte Ereignisse, Aufgaben und Kontakte auf dem Server aufgezeichnet, im zweiten Fall bleibt alles, was im Client erstellt wird, darin.
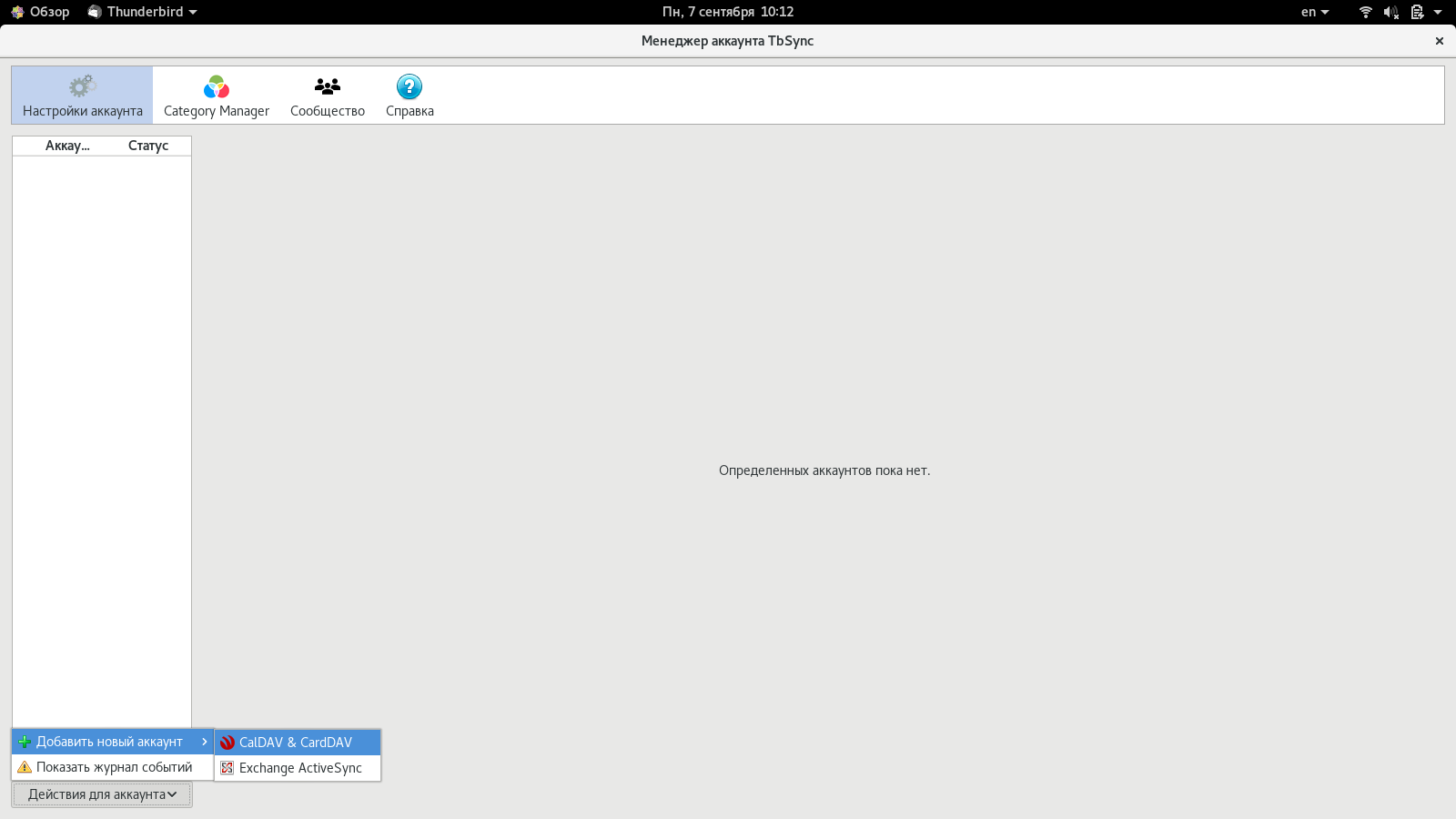

Um Daten über CalDAV und CardDAV zu synchronisieren, müssen Sie in den TbSync-Einstellungen ein CalDAV- und ein CardDAV-Konto hinzufügen. Dieses Mal funktioniert die automatische Konfiguration nicht. Verwenden Sie daher am besten die Option "Benutzerdefinierte Konfiguration". Wählen Sie im folgenden Fenster einen Namen für dieses Konto aus, geben Sie einen Benutzernamen und ein Kennwort ein und geben Sie die Adressen der CalDAV- und CardDAV-Server ein. Diese Links finden Sie in den Benutzereinstellungen im Zimbra OSE-Webclient. Sie werden ganz unten im Abschnitt "Verbundene Geräte" aufgeführt. Nachdem alle erforderlichen Informationen angegeben wurden, wird die Verbindung getestet und wie im Fall von MS ActiveSync wird der Benutzer aufgefordert, die zu synchronisierenden Daten sowie auszuwählenob die Daten auf dem Server schreibgeschützt oder auch zum Schreiben verfügbar sind.


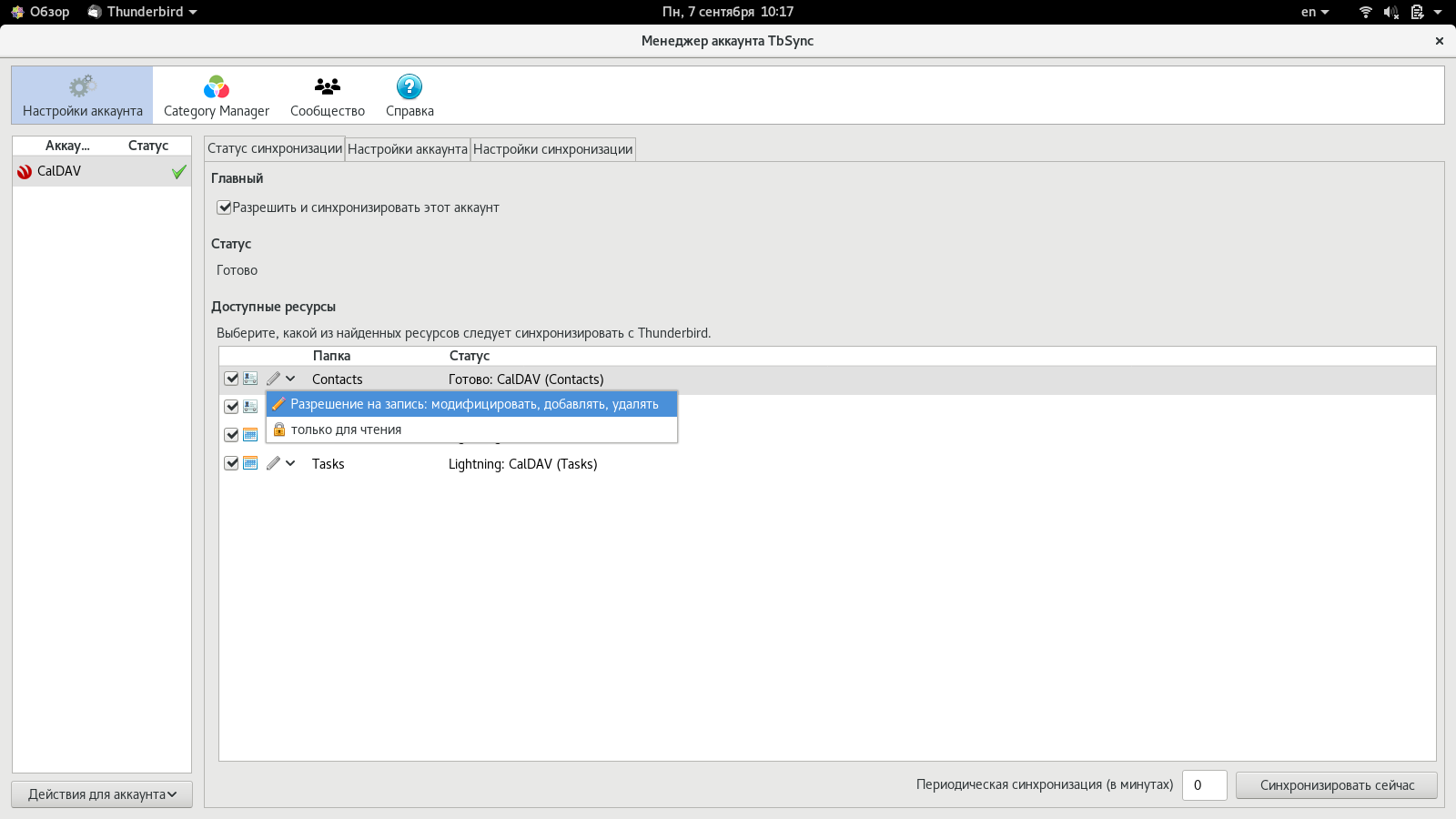
Nachdem alle für die Synchronisierung erforderlichen Daten markiert und das Synchronisierungsszenario ausgewählt wurden und die Häufigkeit, mit der die Daten mit dem Server synchronisiert werden, ausgewählt wurde, können Sie auf die Schaltfläche "Jetzt synchronisieren" klicken, um den Datenaustausch zwischen dem Client und dem Server zu starten. Beachten Sie, dass CalDAV keine verschachtelten Kalender unterstützt, die in Zimbra OSE erstellt werden können. Dies kann zu Problemen beim Herstellen einer Verbindung zu Konten führen, die verschachtelte Kalender verwenden.
In beiden Fällen wird die gesamte Datenmenge nur während der ersten Synchronisation geladen, dann werden nur die fehlenden Daten geladen. Somit haben wir eine Datensynchronisation zwischen Thunderbird und dem Zimbra OSE-Server erreicht.
2. Synchronisation von Kalender, Adressbuch und Tagebuch mit mobilen Geräten
Eine weitere Aufgabe, die von Systemadministratoren in Unternehmen gelöst werden muss, besteht darin, die Synchronisation von E-Mail, Kalender, Kontakten und Aufgaben mit mobilen Geräten von Mitarbeitern des Unternehmens zu konfigurieren. Dies kann auch auf zwei Arten erfolgen: Benutzer von Zextras Mobile können das Exchange ActiveSync-Protokoll für die Datenübertragung verwenden, und diese Aufgabe kann mithilfe der Protokolle CalDAV und CardDAV gelöst werden.
Zu den Hauptvorteilen der Verwendung von Zextras Mobile und der Synchronisierung über das EAS-Protokoll zählen das Vorhandensein von Push-Benachrichtigungen über neue E-Mails sowie die Möglichkeit, mobile Geräte remote zu verwalten. Der Administrator kann beispielsweise dem Benutzer die Verwendung der Smartphone-Kamera untersagen, Speicherkarten darin verwenden und die Verwendung von Wi-Fi und Bluetooth aus Sicherheitsgründen einschränken. Löschen Sie das Gerät aus der Ferne, wenn es verloren geht oder gestohlen wird, und legen Sie ein separates Kennwort für den Zugriff auf den Server mithilfe des EAS-Protokolls fest, damit Angreifer im Falle eines Diebstahls das echte Kennwort nicht aus dem Zimbra OSE-Konto vom Gerät extrahieren können. Bei Verwendung von Zextras Mobile gibt es außerdem eine ABQ-Funktion, mit der Sie den Zugriff von Geräten auf den Server steuern und bei Bedarf den Zugriff auf bestimmte Geräte schließen können.
Um über das EAS-Protokoll eine Verbindung zum Zimbra OSE-Server auf dem iPhone herzustellen, müssen Sie zu "Einstellungen - E-Mail - Konten - Microsoft Exchange" wechseln. In dem sich öffnenden Fenster müssen Sie Ihre Postanschrift und Ihren Kontonamen eingeben. Wenn Ihre Geräte-ID bereits auf der ABQ-Whitelist steht, sind keine weiteren Daten erforderlich. Andernfalls müssen Sie Ihr Kontokennwort oder ein speziell erstelltes mobiles Kennwort eingeben, um sich beim Server anzumelden. Danach müssen noch die Daten ausgewählt werden, die mit dem Smartphone oder Tablet synchronisiert werden sollen, und die Datenübertragung beginnt.

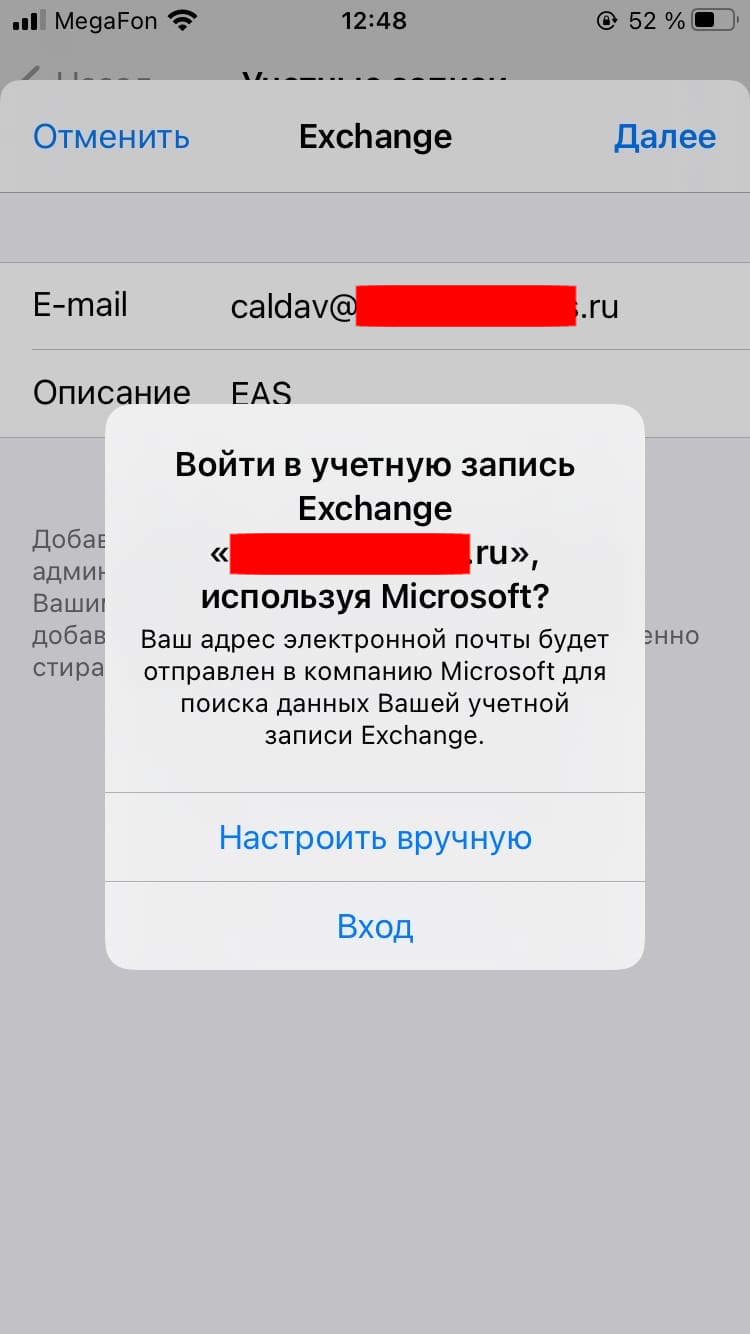
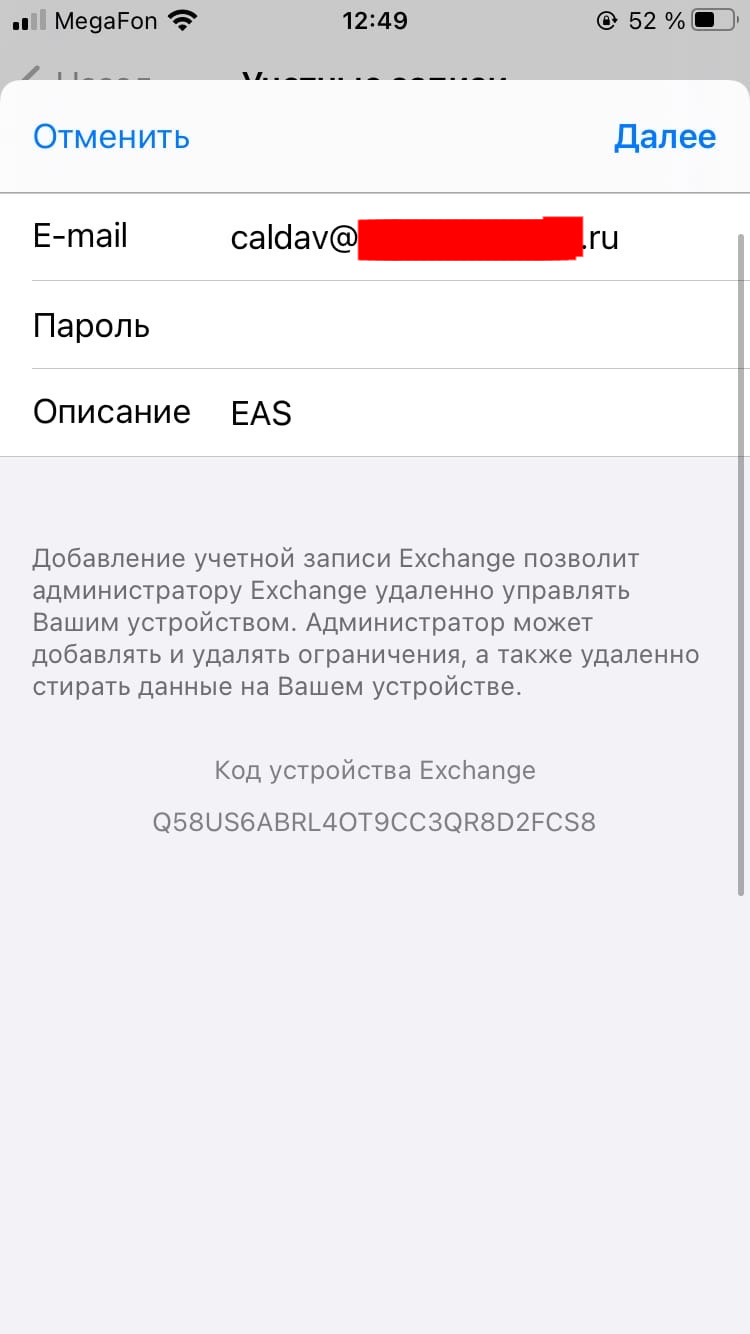
Wenn Sie unter Android ein EAS-Konto verbinden möchten, gehen Sie zu "Einstellungen - Konten - Konto hinzufügen" und wählen Sie Exchange aus. Danach müssen Sie auch Ihre Kontoinformationen eingeben. Nach Abschluss der Kontoeinrichtung wird die Datenübertragung vom Server zum Smartphone gestartet.
Um CalDAV- und CardDAV-Konten auf dem iPhone zu verbinden, müssen Sie zu Einstellungen - Mail - Konten - Andere - CalDAV-Konto und Einstellungen - Mail - Konten - Andere - CardDAV-Konto gehen. Auf den sich öffnenden Bildschirmen müssen Sie die Serveradresse, den Benutzernamen und das Kennwort angeben. Die Datensynchronisation beginnt sofort. Bei CalDAV werden Kalenderdaten und Aufgaben synchronisiert und bei CardDAV Kontakte aus dem Adressbuch. Im Gegensatz zu Exchange ActiveSync können Sie kein separates Kennwort für die CalDAV / CardDAV-Synchronisierung verwenden.


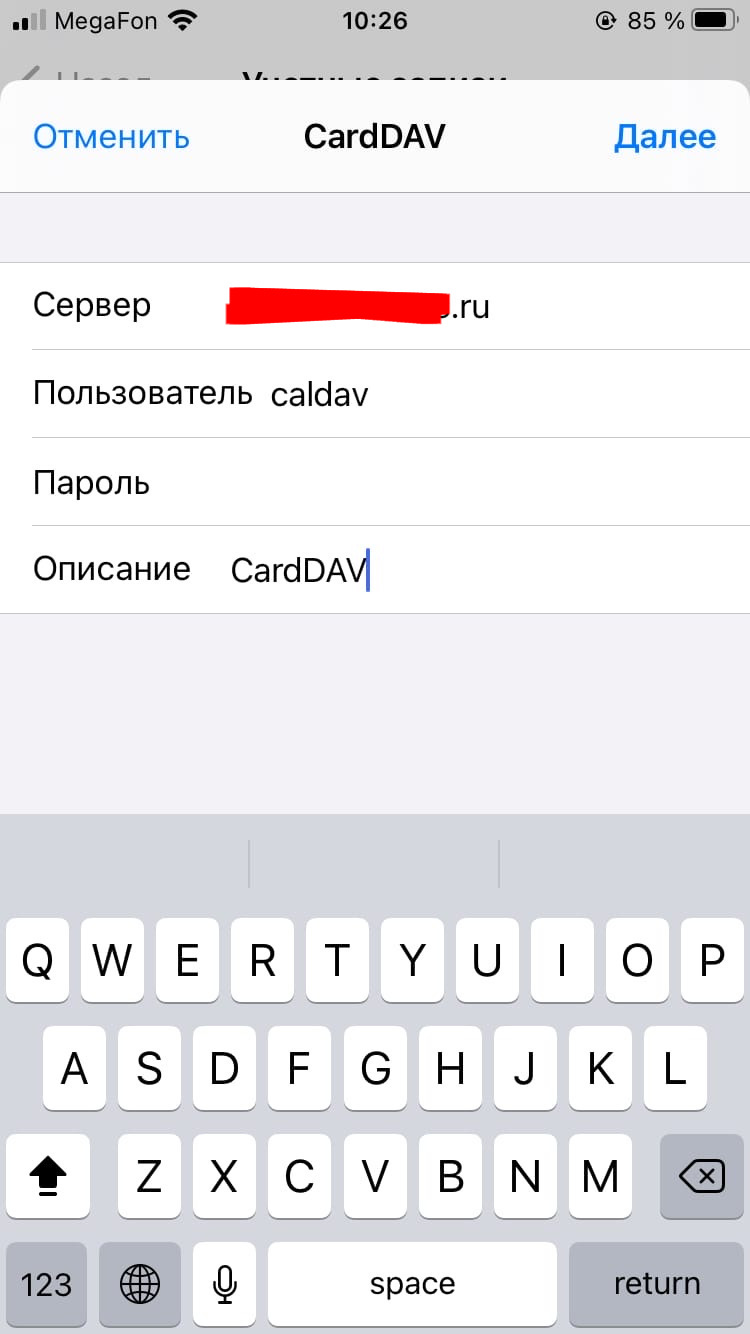
Bei Android funktioniert die Synchronisation von CalDAV und CardDAV aufgrund der integrierten Mittel des Betriebssystems nicht. Wie bei Thunderbird müssen Sie eine Drittanbieteranwendung verwenden. In unserem Fall handelt es sich um die kostenlose Open Source OpenSync-Anwendung. Nachdem die Installation der Anwendung abgeschlossen ist, müssen Sie sie nur noch starten und die Kontoinformationen in die entsprechenden Formulare eingeben, die Ordner auswählen, die für die Datenübertragung verwendet werden sollen, und die Synchronisierung starten.
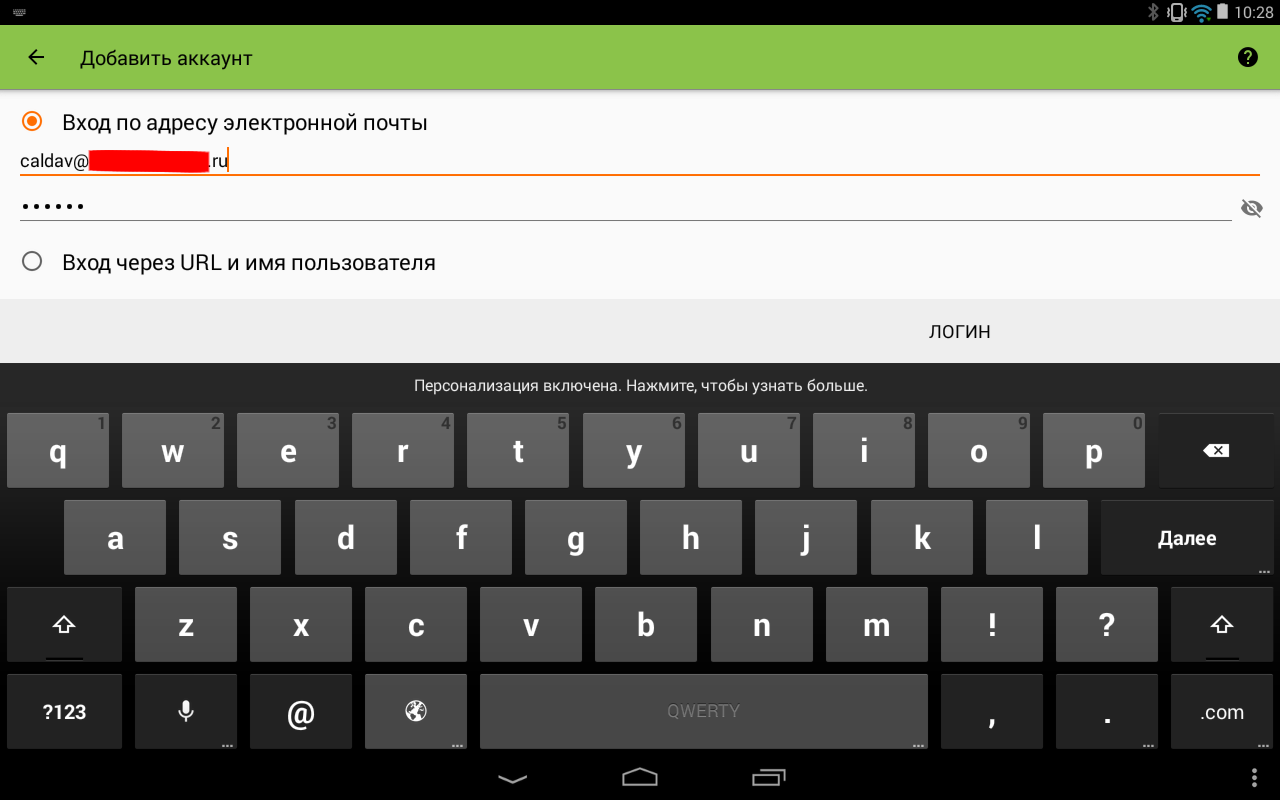
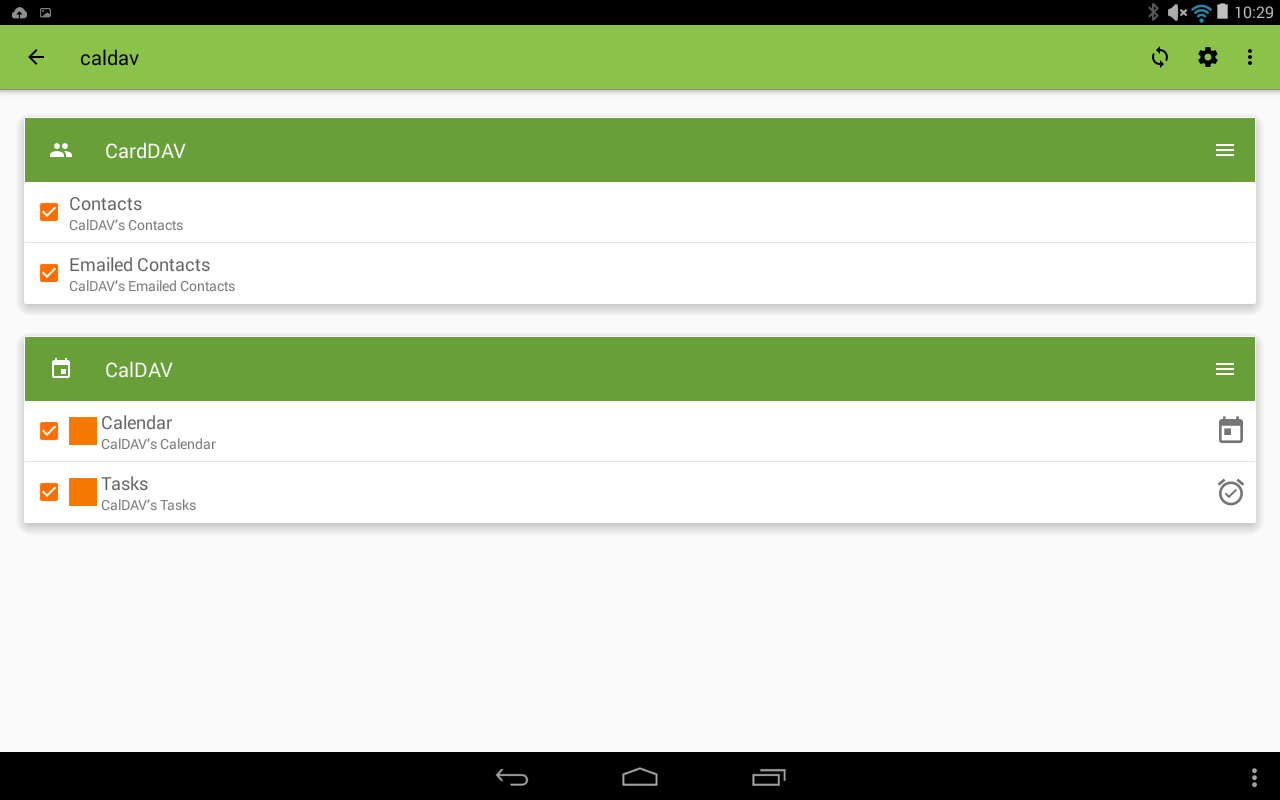
Wie wir gesehen haben, kann die Synchronisierung von Informationen zwischen dem Zimbra OSE-Server und mobilen Geräten auf verschiedene Arten gelöst werden. Sie sollten die für Sie geeignete auswählen, basierend auf der Funktionalität, die sie zusätzlich zur direkten Datensynchronisierung bietet.
3. Anschließen externer Kalender an den Zimbra OSE-Webclient
Es kommt häufig vor, dass ein kleines Startup, das zu Beginn seiner Reise öffentliche Postdienste für seine Arbeit verwendet, während der Entwicklung einen Firmenmail-Server verwendet. Gleichzeitig kommen Briefe und Einladungen zu Veranstaltungen weiterhin an die alte Postanschrift, die in Anzeigen und Visitenkarten angegeben war. Es kommt auch häufig vor, dass Mitarbeiter eines Unternehmens zwei Kalender gleichzeitig führen: einen für Arbeitstreffen und einen persönlichen Kalender, der die Geburtstage von Kollegen, Freunden und Verwandten, den Hochzeitstag und andere wichtige Ereignisse kennzeichnet.
Um nicht durch die gleichzeitige Pflege von Kalendern in zwei verschiedenen E-Mail-Konten abgelenkt zu werden, können Sie einen Kalender eines öffentlichen Dienstes als externen Kalender in Zimbra verbinden, um sie in einer praktischen Oberfläche zusammenzuführen und garantiert nichts zu verpassen.
Als Beispiel verbinden wir den Google-Kalender mit dem Zimbra OSE-Webclient. Dieses Mal verwenden wir jedoch anstelle des CalDAV-Protokolls iCal, mit dem nur der Kalender angezeigt werden kann. Dazu müssen Sie zunächst einen Link dazu erhalten. Gehen Sie dazu zum Google-Kalender und gehen Sie zu den Einstellungen. Wählen Sie im Abschnitt "Einstellungen für meine Kalender" den Kalender aus, den Sie dem Zimbra OSE-Webclient hinzufügen möchten, und wechseln Sie zum Element "Integration" unten auf der Einstellungsseite.
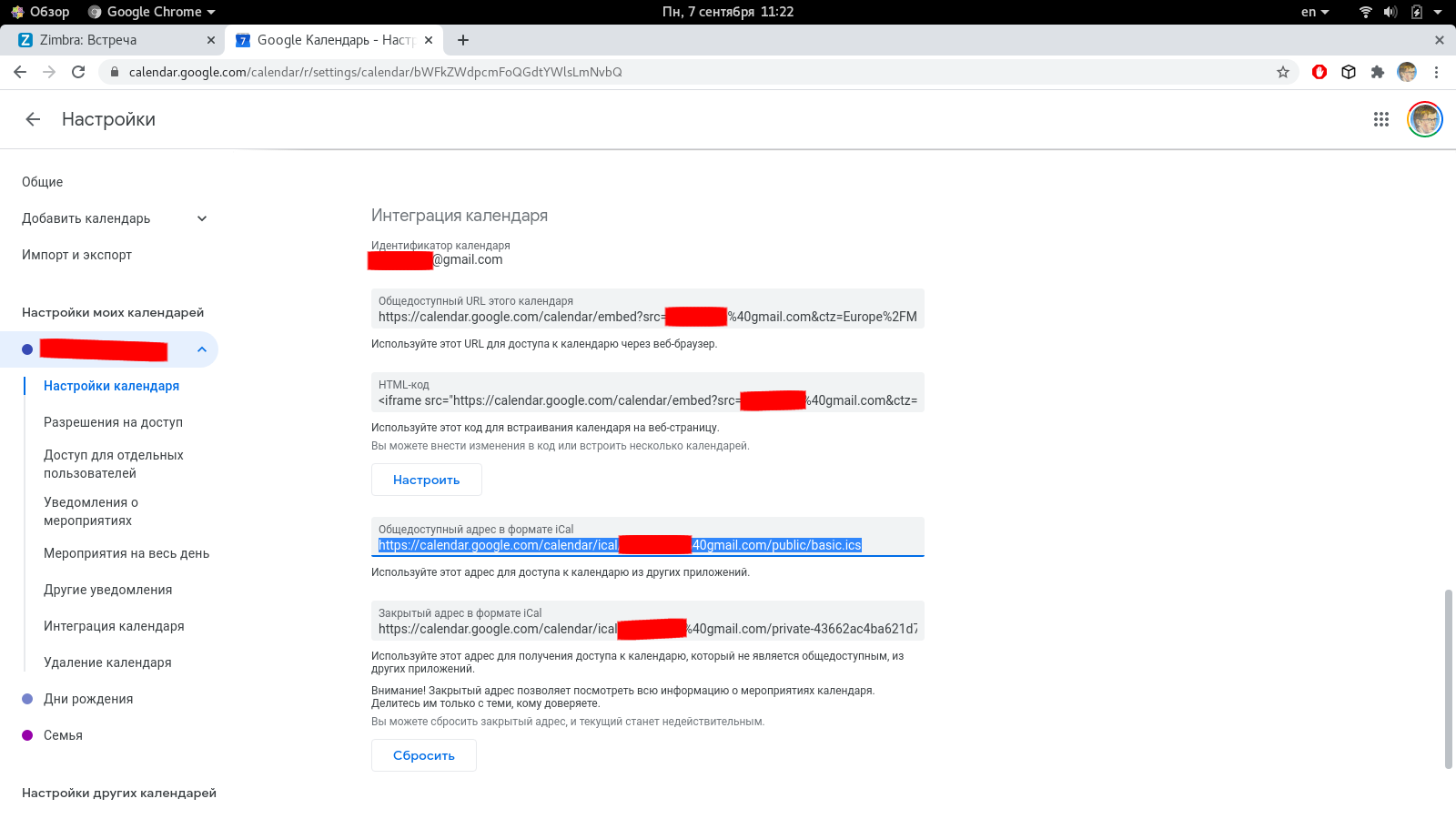
Hier sehen wir zwei Links, einer ist eine öffentliche Adresse im iCal-Format, der andere ist eine private Adresse im iCal-Format. Wir brauchen eine öffentliche Ansprache. Wechseln Sie nach dem Kopieren zum Zimbra OSE-Webclient und zur Registerkarte "Tagebuch". Hier im linken Bereich müssen Sie auf die Schaltfläche "Optionen" klicken und im daraufhin angezeigten Menü den Abschnitt "Externes Tagebuch hinzufügen" auswählen.



Wählen Sie im folgenden Fenster "Externes Tagebuch (anderes) hinzufügen" und klicken Sie auf die Schaltfläche "Weiter". Wählen Sie im Feld "Typ" die Option "iCal-Abonnement" aus, fügen Sie im Feld "ICS-URL" den zuvor kopierten öffentlichen Link in den Kalender ein und klicken Sie auf die Schaltfläche "Weiter". Danach können Sie den Namen für diesen Kalender und die Farbe angeben, in der Ereignisse aus diesem Kalender im Tagebuch angezeigt werden, sowie ob sich die Ereignisse aus diesem Tagebuch auf Ihren Status "Frei / Besetzt" auswirken.

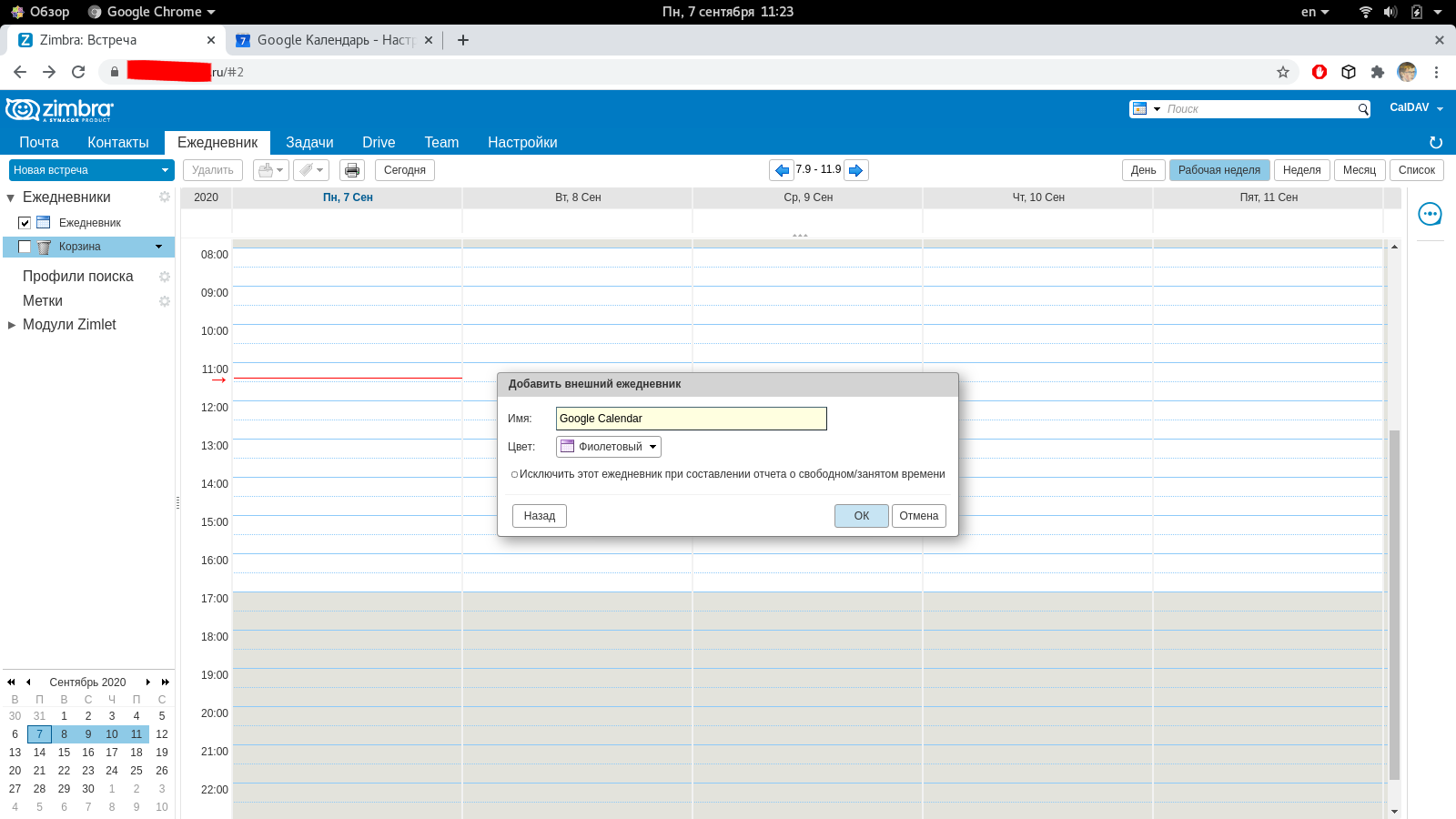
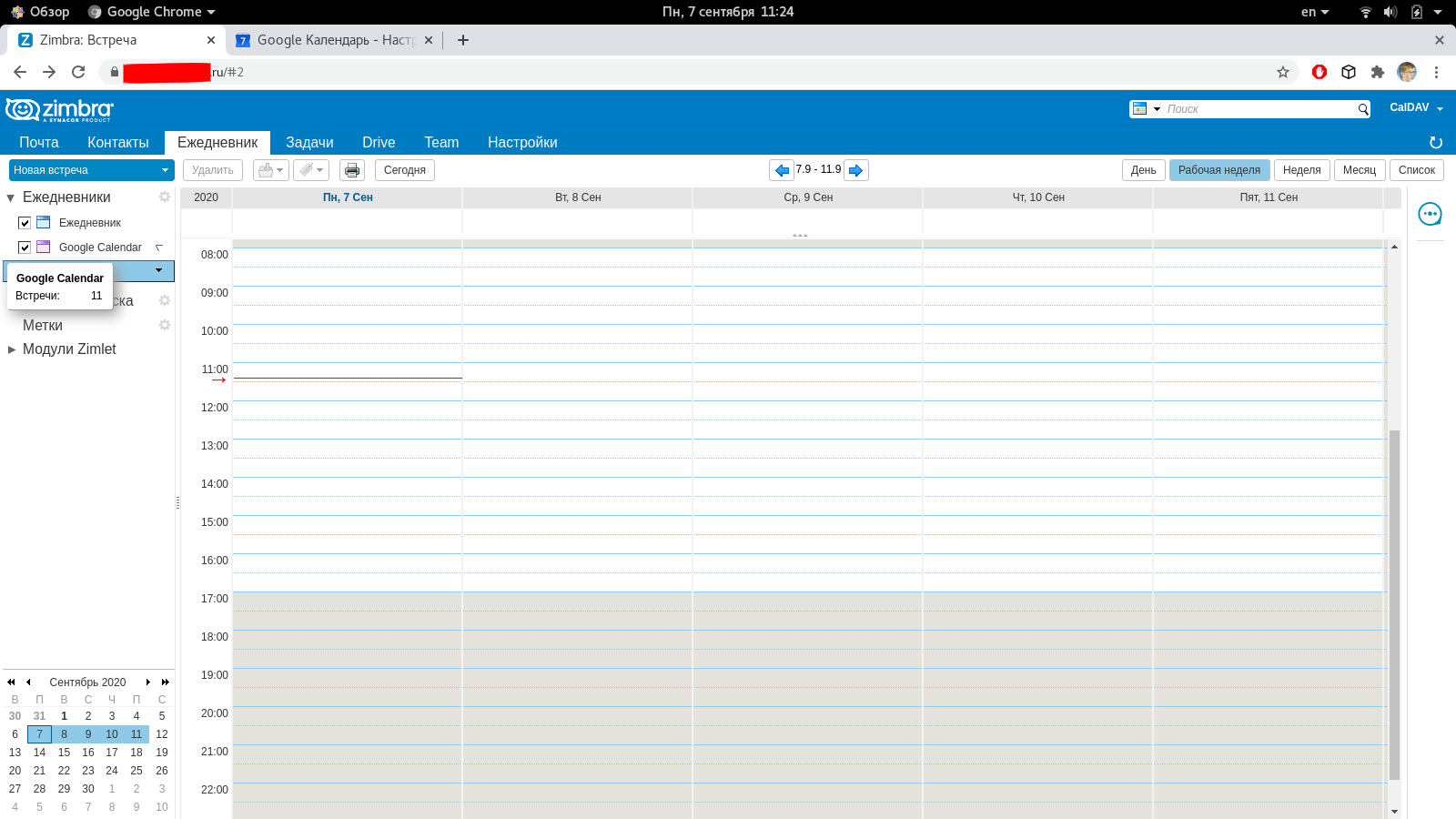
Somit kann Zimbra OSE als CalDAV / CardDAV-Server fungieren, mit dem Sie verschiedene E-Mail-Clients synchronisieren können, sowie als praktischer Client, in dem Sie zusätzlich zu Arbeitstagebüchern externe Datenquellen hinzufügen können.
Bei allen Fragen zur Zextras Suite können Sie sich per E-Mail an katerina@zextras.com an die Vertreterin der Zextras-Firma Ekaterina Triandafilidi wenden