 "
"
Wir veröffentlichen eine Reihe nützlicher Artikel zu nanoCAD-Dienstprogrammen. Sie erleichtern und beschleunigen die Erstellung von Zeichnungen.
Sie lernen:
• wie Sie das erweiterte nanoCAD- Tool für die Expressbearbeitung verwenden;
• wie Sie ein Wort mit dem Befehl Suchen und Ersetzen schnell ersetzen ;
• wie verbinden dwg Tabellen in Grundelemente gebrochen unter Verwendung der Tabellen erkennen Befehl ,
• wie man den Export Teil der Grafik in eine neue Datei mit einem Klick ;
• was sind die Möglichkeiten, um eine Reihe von erstellen Objekte. nach
dem Kanal , und heute werden wir diskutieren. Weitere nanoCAD Tools .
Zusätzliche nanoCAD- Tools sind Tools, die den beliebtesten und gefragtesten Express-Tools ähneln und als Teil eines ausländischen Analogons implementiert sind. Eine Besonderheit dieser Dienstprogramme in nanoCAD ist, dass sie standardmäßig installiert werden, während der Benutzer einer fremden Lösung während der Installation ihr Erscheinungsbild in der Programmoberfläche steuern muss. Das Add-On-Toolkit enthält 10 der am häufigsten verwendeten Dienstprogramme. Als nächstes werden wir die Funktionalität jedes einzelnen von ihnen betrachten und Beispiele für ihre Funktionsweise geben.
In der klassischen nanoCAD-Oberfläche befinden sich zusätzliche Werkzeuge im Menü Bearbeiten → Zusätzliche Werkzeuge (Abb. 1). Auf Band werden sie abhängig von den Objekten, mit denen dieses oder jenes Dienstprogramm arbeitet, in verschiedene Gruppen unterteilt.

. 1. nanoCAD
nanoCAD:
1.
Befehlszeile: BREAK ATRBLOCK (BURST) Mit diesem
Befehl können Sie Textinformationen aus den Attributen von Blöcken extrahieren, wenn Sie diese unterbrechen . Ein wesentlicher Unterschied zum ähnlichen Explode-Befehl besteht darin, dass bei Verwendung des letzten Werts der Blockattribute nur die Namen gelöscht werden und verbleiben. Der Befehl BREAK ATRBLOCK konvertiert Blockattributwerte in ein- oder mehrzeiligen Text. Die Werte des Feldes, das beim Erstellen des Blockattributs eingefügt wurde, werden ebenfalls in den Text geworfen. Versteckte Blockattribute werden nicht konvertiert.
Reihenfolge der Befehlsausführung:
• Wählen Sie einen Block mit Attributen aus (Abb. 2).
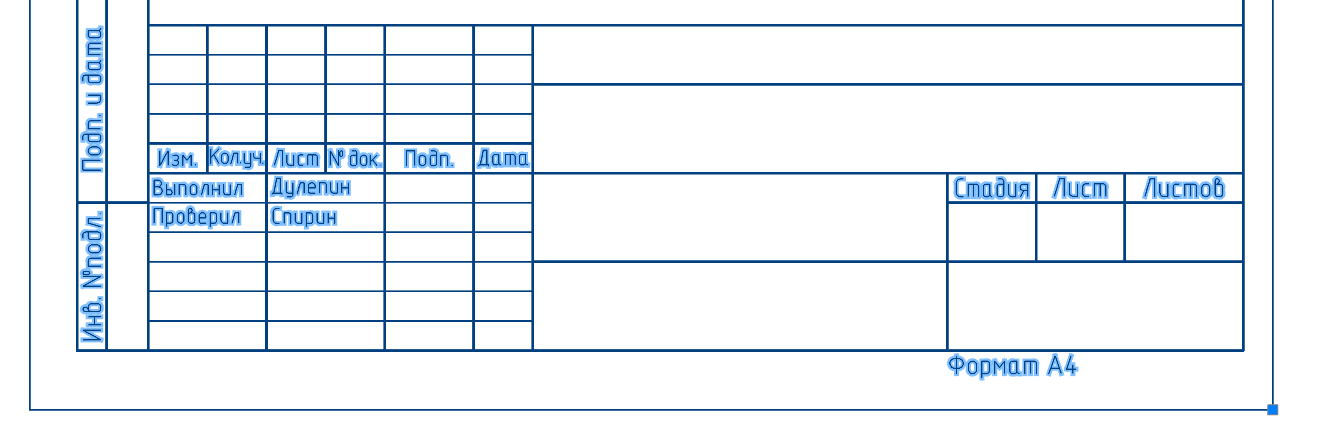
. 2.
Die in diesem Block dargestellten Attribute sind in Abb. 1 dargestellt. 3;

. 3.
• Führen Sie den Befehl Blockattribute in Text konvertieren aus .
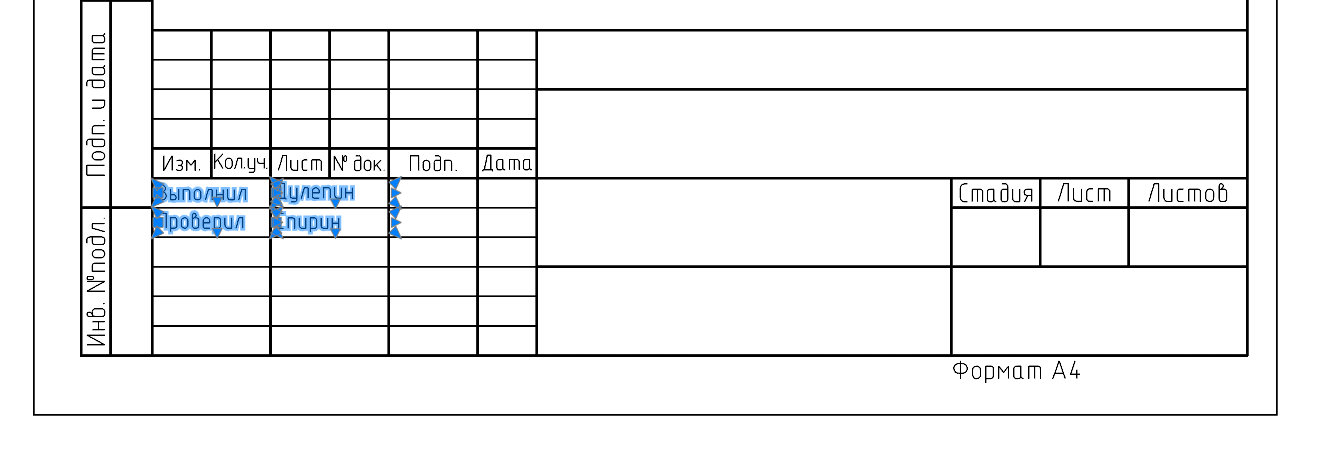
. 4.
Wie in Abb. In 4 wurden die Blockattribute in Mtext konvertiert und wir können mit der Bearbeitung fortfahren.
Das Ergebnis des Absteckbefehls mit demselben Block ist in Abb. 2 dargestellt. fünf.
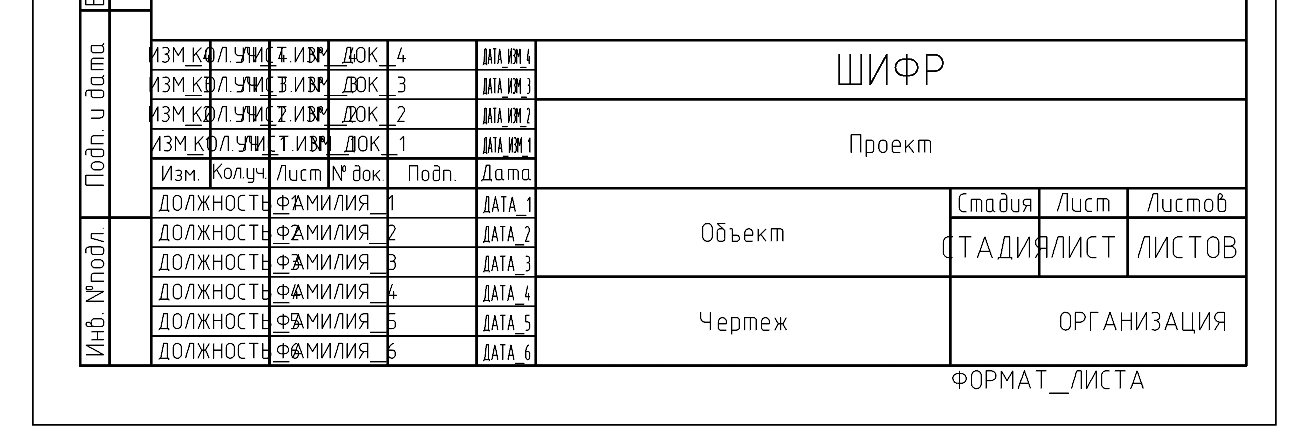
. 5.
Dienstprogramm 2. Konvertieren Sie Text in Mtext
Befehlszeile: TEXTvMTEXT, T2MT (TEXT2MTEXT, T2MT) Dieser
Befehl konvertiert ausgewählte einzeilige Textobjekte in mehrzeiligen Text. Während der Konvertierung werden einzeilige Textobjekte aus dem Dokument entfernt und in ein einzelnes mehrzeiliges Textobjekt eingefügt. Gleichzeitig werden die Werte für Höhe, Farbe, Komprimierungsverhältnis und Neigungswinkel von Textobjekten in mehrzeiligem Text gespeichert.
Reihenfolge der Befehlsausführung:
• Wählen Sie einzeilige Texte aus (Abb. 6).

. 6.
• Rufen Sie den Befehl Text in Mtext konvertieren auf (Abb. 7).

. 7. ,
Dienstprogramm 3. Textausrichtung
Befehlszeile: TEXT (TJUST) Mit diesem
Befehl können Sie die Ausrichtungspunkte für ein Textobjekt ändern, ohne den Text zu verschieben.
Die Reihenfolge der Befehlsausführung:
• Wählen Sie ein Textobjekt aus (Abb. 8).

. 8.
• Führen Sie den Befehl Text ausrichten aus und wählen Sie die gewünschte Ausrichtungsmethode in der Befehlszeile oder im Kontextmenü aus (Abb. 9).

. 9.
Ausrichtungsbeispiele sind in Abb. 1 dargestellt. 10 und 11.

. 10. ()

. 11. ()
Dienstprogramm 4. Ändern Sie die Groß- und Kleinschreibung von Text
Befehlszeile: TREGISTER (TCASE) Mit diesem
Befehl können Sie die Groß- und Kleinschreibung von Wörtern, Sätzen und Absätzen des ausgewählten Textes bearbeiten.
Die Reihenfolge der Befehlsausführung:
• Wählen Sie einen Text aus (Abb. 12).

. 12.
• Führen Sie den Befehl Textfall ändern aus und stellen Sie den erforderlichen Parameter im Fenster Textfall ein (Abb. 13). Klicken Sie auf OK .

. 13.
Das Ergebnis der Befehlsausführung ist in Abb. 2 dargestellt. vierzehn.

. 14.
Dienstprogramm 5. Text strecken oder verkleinern
Befehlszeile: TEXTFIT
Mit dem Befehl können Sie eine einzelne Textzeile strecken oder verkleinern und verschieben.
Befehlsausführungsreihenfolge:
• Führen Sie den Befehl aus.
• Wählen Sie ein Textobjekt aus. Wenn Sie ein Objekt auswählen, wird der Anfangspunkt (unten links) automatisch erfasst (Abb. 15).

. 15.
• Geben Sie den zweiten Punkt auf dem Bildschirm an. Der Text passt entweder automatisch in die angegebenen Grenzen oder erstreckt sich (Abb. 16).

. 16.
Dienstprogramm 6. Textaufteilung
Befehlszeile: EXPLODETEXT (TXTEXP)
Mit dem Befehl können Sie Textobjekte in separate Komponenten (Zeilen, Polylinien) aufteilen. Während der Ausführung können Sie die Parameter sowohl für die Absteckergebnisse als auch für die Originalobjekte konfigurieren. Das Anwenden des Befehls auf vorausgewählte Textobjekte wird gemäß den zuvor festgelegten (oder Standardeinstellungen) aufgeteilt.
Die Reihenfolge der Befehlsausführung:
• Wählen Sie ein Textobjekt aus (Abb. 17).

. 17.
• Führen Sie den Befehl Text teilen aus . Als Ergebnis erhalten Sie Text in Form von Linien und Polylinien (Abb. 18).

. 18.
Wenn Sie den Befehl ausführen, ohne Text auszuwählen, können die Parameter der Quellobjekte und Aufschlüsselungselemente im Kontextmenü oder in der Befehlszeile konfiguriert werden (Abb. 19).

. 19.
Dienstprogramm 7. Geometrie teilen
Befehlszeile: EXPLODEGEOMETRY Der
Befehl Explode Geometry trennt im Gegensatz zum Befehl EXPLODE komplexe Objekte über die gesamte Tiefe der Verschachtelungsebenen in Grundelemente. Beispielsweise werden sofort mehrere Verschachtelungsblöcke in ihre Bestandteile, Bögen und Polylinien aufgeteilt - ohne dass der Befehl wiederholt aufgerufen werden muss.
Die Reihenfolge der Befehlsausführung:
• Wählen Sie ein Objekt aus (Abb. 20).

. 20.
• Rufen Sie den Befehl Geometrie teilen auf . Das "Ellipsen" -Objekt wird in eine 2D-Polylinie konvertiert (Abb. 21).

. 21. 2D-
Dienstprogramm 8: Spline vereinfachen
Befehlszeile: SIMPLIFYSPLINE Mit diesem
Befehl können Sie einen Spline optimieren, indem Sie die Genauigkeit seiner Approximation steuern und die maximale Anzahl von Punkten angeben .
Die Reihenfolge der Befehlsausführung:
• Wählen Sie einen Spline aus (Abb. 22).

. 22.
• Rufen Sie den Befehl Spline vereinfachen auf .
• Geben Sie in der Befehlszeile die Genauigkeit und die maximale Anzahl von Punkten an (Abb. 23).

. 23.
• Drücken Sie die Eingabetaste .
Das Ergebnis der Befehlsausführung ist in Abb. 2 dargestellt. 24.

. 24.
Dienstprogramm 9. Proxy-Objekte einsetzen
Befehlszeile: RZBPROXY (XPROXY)
Der Befehl dient zum Aufteilen von Proxy-Objekten mit grafischer Darstellung in normale Objekte. Die Vorauswahl von Objekten ist zulässig.
Vorgehensweise zum Ausführen des Befehls:
• Rufen Sie den Befehl Proxy-Objekte teilen auf .
Wenn keine Objekte ausgewählt sind, zeigt der Befehl eine Anforderung an (Abb. 25).

. 25. -
Als Antwort können Sie Objekte auswählen oder eine Option angeben. Mit der Option Zeichnung werden alle Proxy-Objekte mit Grafiken in der Zeichnung ausgewählt, einschließlich Objekte auf anderen Registerkarten der Zeichnung, die auf keine andere Weise ausgewählt werden können. Nachdem Sie diese Option angegeben haben, bricht das System zusammen und meldet die Ergebnisse (Abbildung 28).
In Abb. 26 zeigt die ausgewählten Proxy-Objekte.

. 26. -
Nach Ausführung des Befehls nimmt das Proxy-Objekt die in Abb. 1 gezeigte Form an. 27.

. 27. -

. 28. -
Dienstprogramm 10. Entfernen von Proxy-Objekten
Befehlszeile : RMPROXY
Der Befehl dient zum Löschen von Proxy-Objekten. Die Vorauswahl von Objekten ist zulässig.
Die Reihenfolge der Befehlsausführung:
• Führen Sie den Befehl Proxy-Objekte löschen aus .
• Proxy-Objekte auswählen.
Wenn keine Objekte ausgewählt sind, zeigt der Befehl eine Anforderung an (Abb. 29).

. 29. -
Als Antwort können Sie Objekte auswählen oder die gewünschte Option angeben.
Option ? Zeigt eine Aufforderung zum Ändern der Methode zur Auswahl von Objekten an (Abb. 30). Mit der

. 30.
Option Zeichnung können Sie alle Proxy-Objekte in der Zeichnung auswählen und löschen, einschließlich der Objekte auf anderen Registerkarten in der Zeichnung.
Option Nicht grafischProxy ist so konzipiert, dass nur Proxy-Objekte ohne Grafiken gelöscht werden, die auf keine andere Weise ausgewählt werden können.
Wenn Sie die erforderliche Option angeben, löscht das System sie und gibt die Anzahl der gefundenen und gelöschten Proxy-Objekte an (Abb. 31). Ein Beispiel für die Befehlsausführung ist in Abb. 1 dargestellt. 32 und 33.

. 31. -
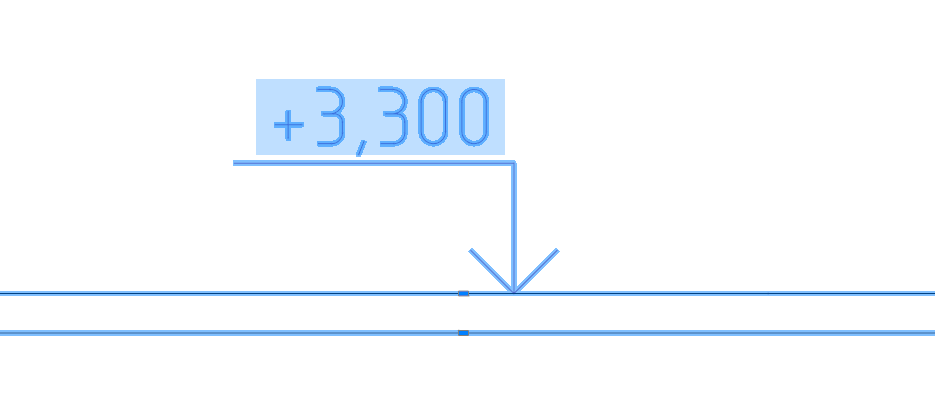
. 32.

. 33.
Fazit
Zusätzliche nanoCAD-Tools sind Dienstprogramme zum Verwalten und Bearbeiten von Zeichnungen. Alle von ihnen zeichnen sich durch ihre Effizienz und ihren einfachen Verwendungsalgorithmus aus.
Im nanoCAD-Forum haben Benutzer die Möglichkeit, die vorhandene nanoCAD-Funktionalität zu diskutieren und gegebenenfalls eine neue vorzuschlagen. Folgen Sie dem Link und testen Sie nanoCAD Pro 30 Tage lang kostenlos mit der maximalen Anzahl von Modulen und Funktionen.
Artikel dazu
Tatiana Vaskina,
technische Spezialistin von
Nanosoft JSC